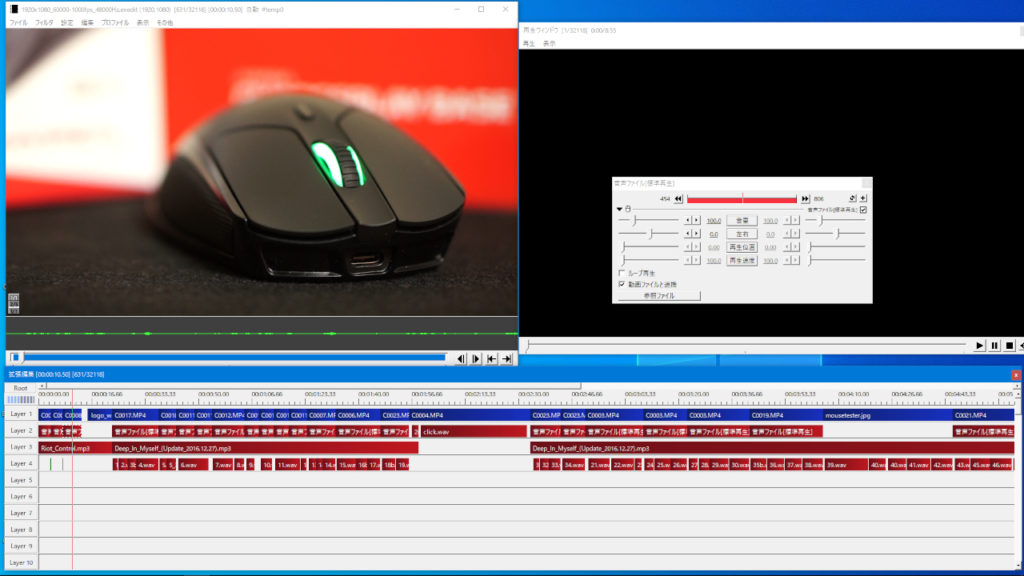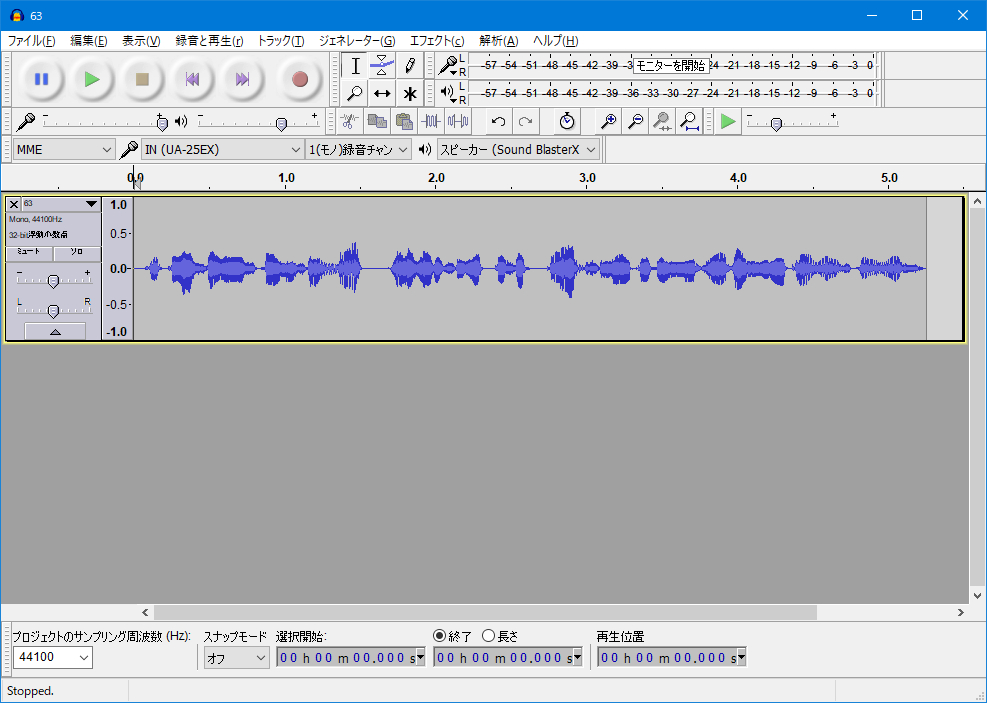先日、HyperXのワイヤレスゲーミングマウス『Pulsefire Dart』のレビュー記事を投稿したのですが、今のご時世ならレビュー動画の方が需要あるだろうと思い、YouTubeにもレビュー動画を投稿しました。
もはや何のYouTubeチャンネルなのか自分でもよく分からなくなってきましたが、レビュー動画そのものは他の動画と比べて再生数の伸びが良く、個人的には投稿して良かったと思っています。
実は半年ほど前、同じくHyperXのスタンドアロンマイク『QuadCast』のレビュー動画も投稿したのですが、この2つのレビュー動画を比較してもらうと、撮影方法や編集方法がかなり変わったことが分かるハズです。
個人的には『Pulsefire Dart』のレビュー動画の方が撮影していて楽しく、かつ伝えたいことをしっかりと伝えられていて、高いクオリティの動画を制作できたという印象です。他のYouTuberさんと比べたらまだまだですけどね。
せっかくなので、今回の記事では上記のレビュー動画を制作するのに使用した機材や、撮影方法をまとめていきます。YouTubeにレビュー動画を投稿したいと思っている方の参考になれば幸いです。
レビュー動画の撮影に使用した機材
レビュー動画で使用した機材を紹介していきます。
この機材を使えばこのクオリティの動画になるのか…程度に思ってもらえればオッケーです。
カメラ:ソニー α5100
普段から愛用しているミラーレス一眼カメラです。付属のズームレンズも何度か使用しました。
『ソニー α5100』は動画撮影に向いたカメラではないので、10分くらい録画を続けているとバッテリーの熱で録画がストップしてしまいます。前回の『QuadCast』のレビュー動画では何度も撮影を中断するハメになったので『Pulsefire Dart』の撮影では1回の録画を20秒ほどに抑えました。
メインレンズ:ソニー 単焦点レンズ 50mm F1.8
『ソニー α5100』にマウントしたレンズです。F値を1.8まで下げられるので、部屋を暗くしての撮影でもしっかりと製品を捉えてくれました。
残念ながら部屋が狭いので50mmだと物理的に撮影できない距離が生まれてしまいます。どうしても撮影が難しい場合は『ソニー α5100』のズームレンズをマウントして撮影しました。
SDカード:サンディスク 64GB SDXC
『ソニー α5100』に挿入したSDカードです。レビュー製品を提供してもらうことが決定したタイミングで注文しました。
なぜ注文したかというと、フルHD60FPSに対応した動画フォーマット「XAVC S」で撮影するためには「Class 10」以上でなければならないからです。現在は写真用と動画用で2枚のSDカードを使い分けています。
三脚:Velbon EX-440
今回の撮影で一番お世話になったと言えるであろう三脚は、4年くらい前に購入したベルボンの定番製品『EX-440』です。
最大で153cmまで高さを稼げるので、50mmの単焦点レンズでも真上から撮影することができました。
照明:BNZHome テーブルランプ
今回の動画ではレビュー製品の映りを良くするために照明を使用しました。
とはいえ、普段からPCデスクで使用しているテーブルランプなんですけどね。先ほど確認したらもうAmazonでは取り扱っていませんでした。もっと良いモノでも、スマホのライトでも、とりあえずあれば何でもいいと思います。
レビュー動画の撮影方法
『Pulsefire Dart』のレビュー動画では横幅90cm、奥行き30cmのデスク(という名のカラーボックス)と、PCデスクの2か所をメインに撮影しました。本当はもっと広いスペースで大きな照明や撮影キットを用意した方がクオリティは高くなると思うのですが、現在の環境ではこれが限度です。
そんな狭いスペースではありますが、マウスくらいのサイズであればレビュー動画を撮影するのに困ることはありません。レンズを変えたり、三脚の高さや向きを変えるだけでレビュー製品の印象が大きく変わるので、試行錯誤していくうちに納得のいく動画が撮影できるようになります。
PCデスクではこんな感じで撮影しました。上記の写真はスマホで撮影したので後ろの配線周りがゴチャゴチャと映っていますが、単焦点レンズで撮影すると背景がボヤけるので、誤魔化せます。
この状態であればカメラの上からマウス本体をベタベタと触れるので、カメラを固定したまま動きのある動画を撮影することが可能です。
レビュー動画の編集方法
動画編集ソフトは『AviUtl』を使用しました。ニコニコでゲーム実況動画を投稿していた頃から使用していた動画編集ソフトです。
憶測ですが、最近のYouTube動画は『Adobe Premiere』で編集されたものが多いと思います。僕は『AviUtl』に使い慣れすぎてしまったので未だに使用していますが、もうちょっと時間があってチャンネル登録者数も増えてきたら『Adobe Premire』に乗り換えたいとは思っています。今後の為にも。
レビュー動画を視聴して頂いた方であればお気付きかと思いますが、音声は後から録音しています。録音に使用したソフトウェアは『Audacity』で、こちらもニコニコにゲーム実況動画を投稿している時から愛用しています。
キーボードの「R」を押せば録音が開始され「スペース」を押せば録音が止まるので、いちいちマウスを持つ必要がなく録り直しが多い僕でも順調に録音が進みました。気付けば9分の動画に対して音声ファイルの数は87個。声のトーンを統一するのが大変でした。
スライダーなしで動画をスライドさせる方法
動画をスライドさせたい時は上記画像のような「スライダー」と呼ばれる機器を使うのが一般的ですが、狭いスペースでは使用するのが難しいです。そのため、今回は「スライダー」を使用せずに動画のスライドを実現しています。というか持っていないんですけどね。
やり方は簡単で、動画編集ソフトに取り込んだ動画を少しだけ拡大して、表示位置を移動させるだけです。物理的に「スライダー」を使用してスライドさせるのをハードウェアスライドとして、このやり方はソフトウェアスライドと個人的に呼んでいます。多分、この呼び方は流行りません。
拡大は105%程度にとどめておきます。それより拡大してしまうと、どうしても画質が低下してしまうのでオススメしません。画質を落とさずスライドさせたいなら、予め4Kで撮影してフルHDに落とすか、大人しくスライダーを使用しましょう。


































































![ソニー(SONY) 望遠単焦点レンズ APS-C E 50mm F1.8 OSS デジタル一眼カメラα[Eマウント]用 純正レンズ SEL50F18 ブラック](https://m.media-amazon.com/images/I/31X-ozJ-01L._SL160_.jpg)