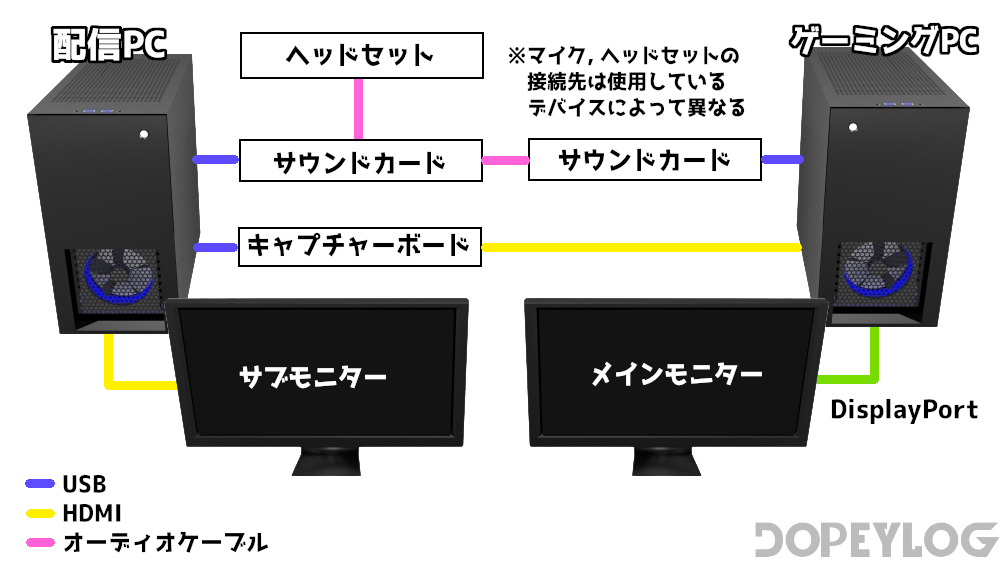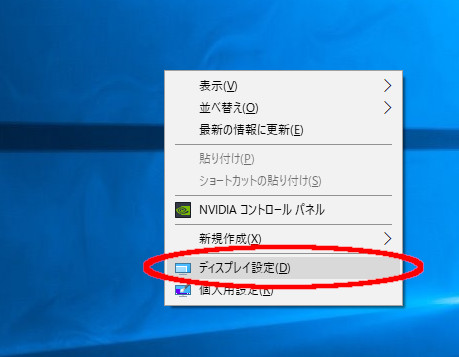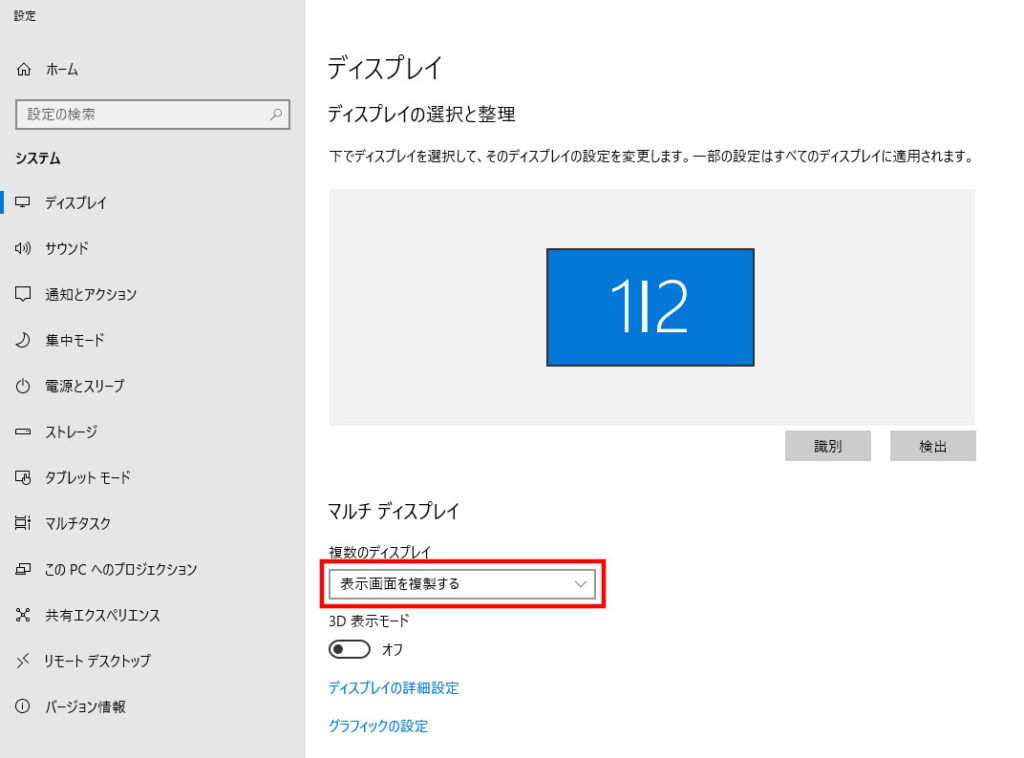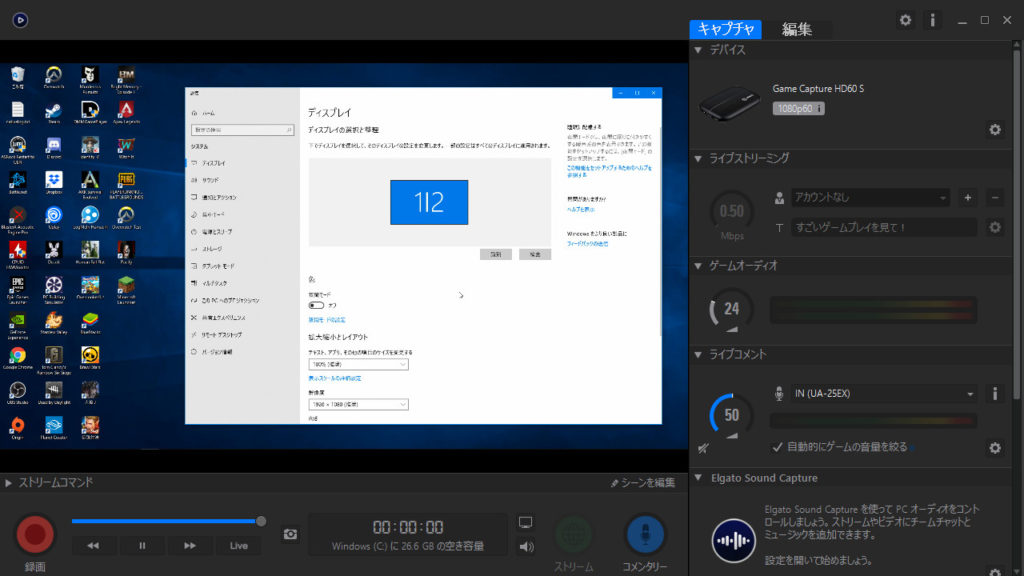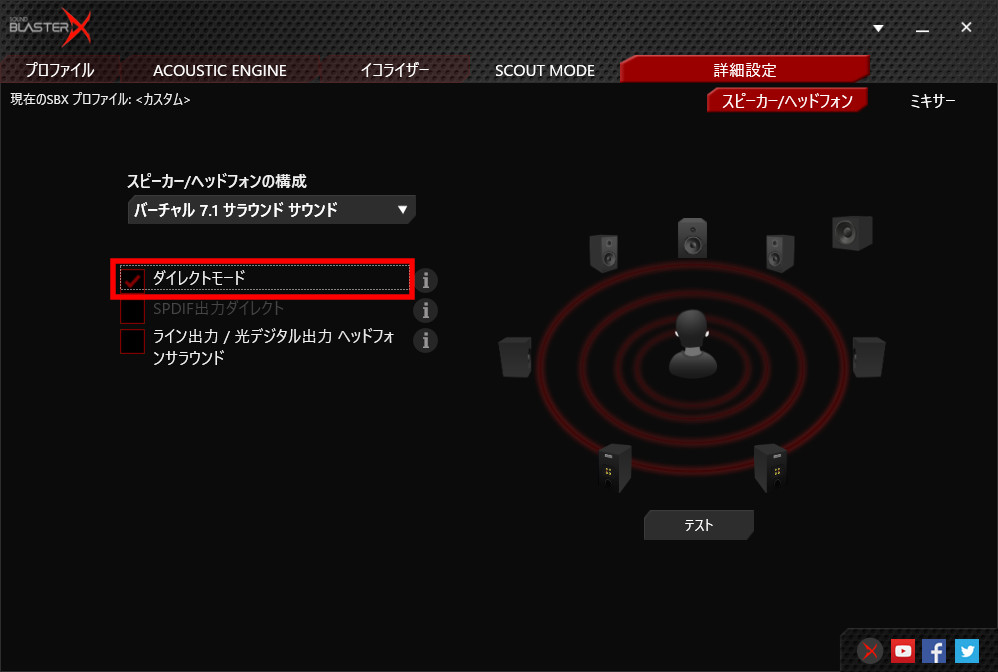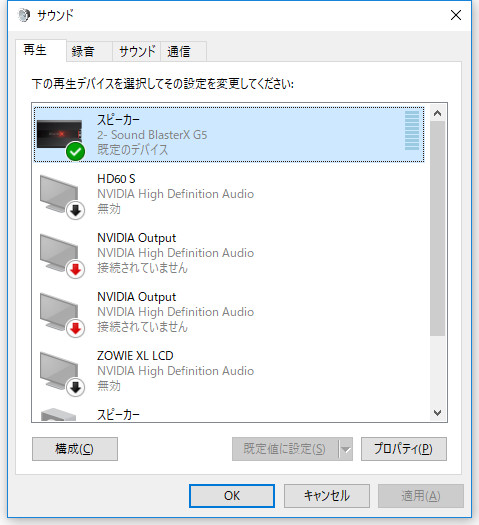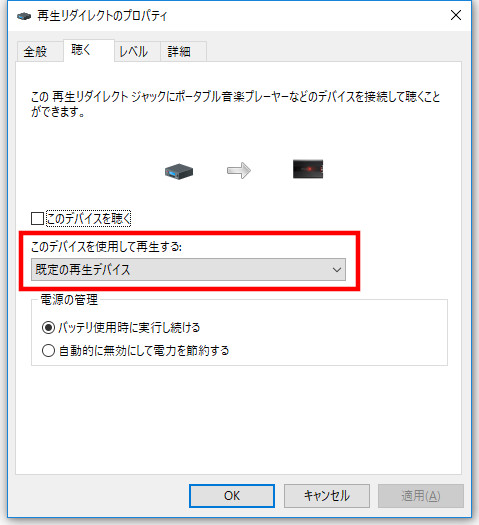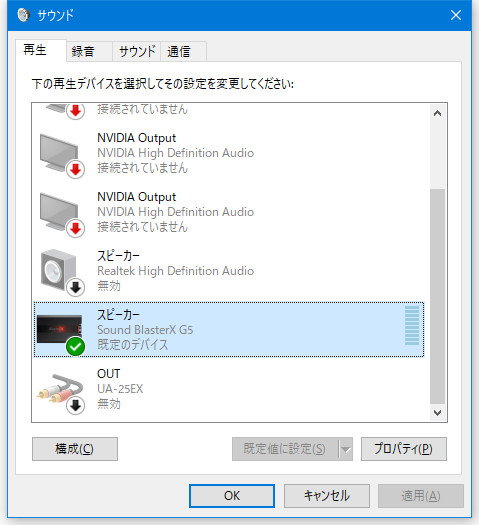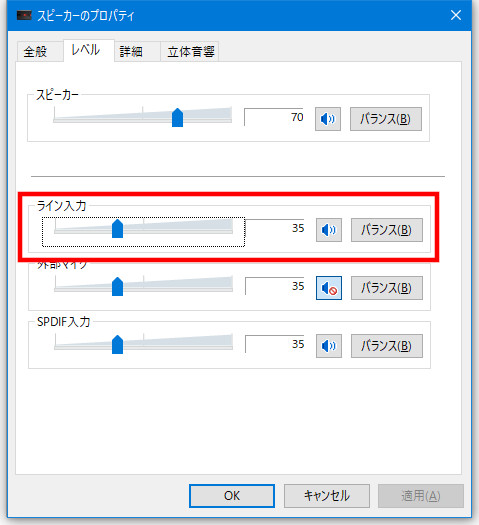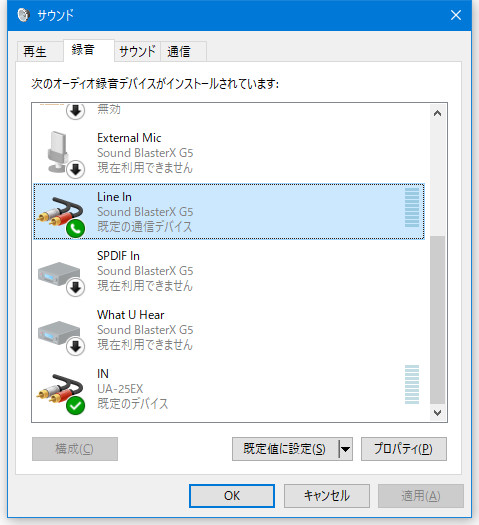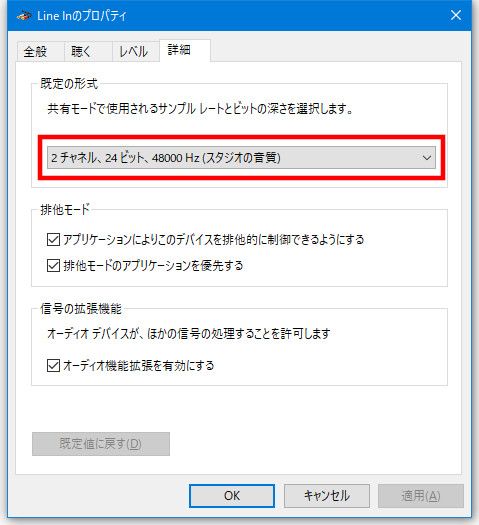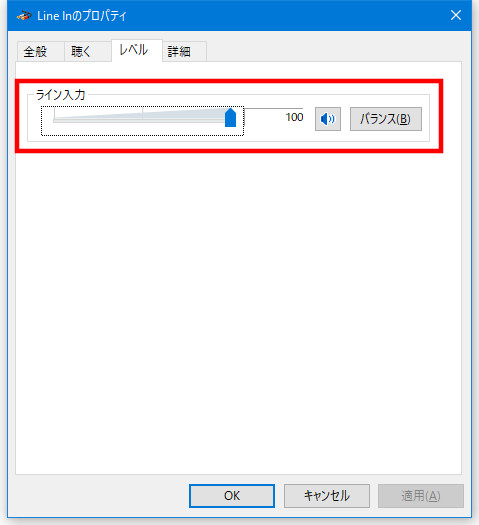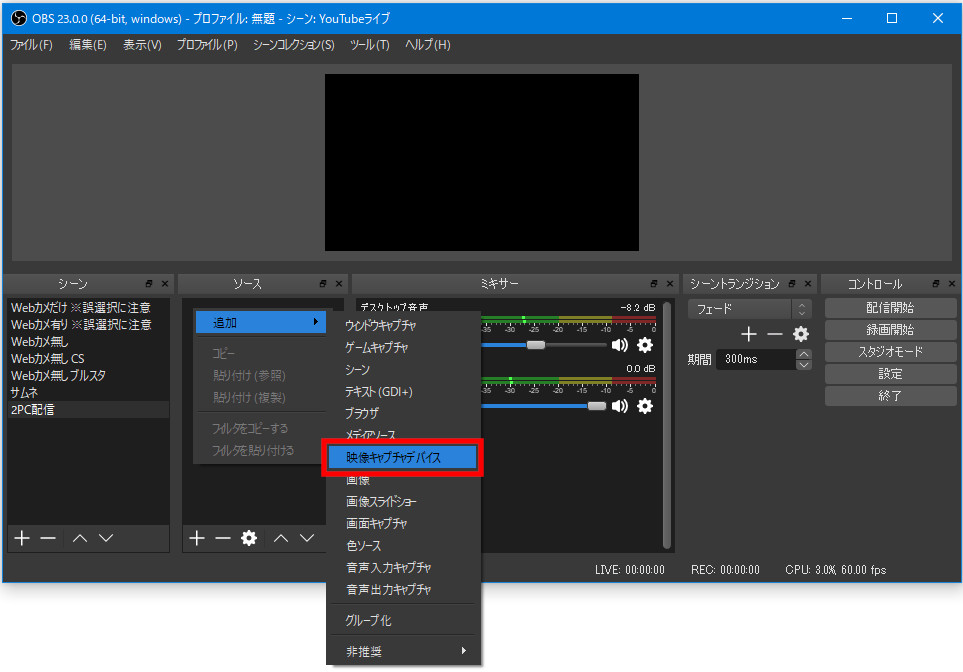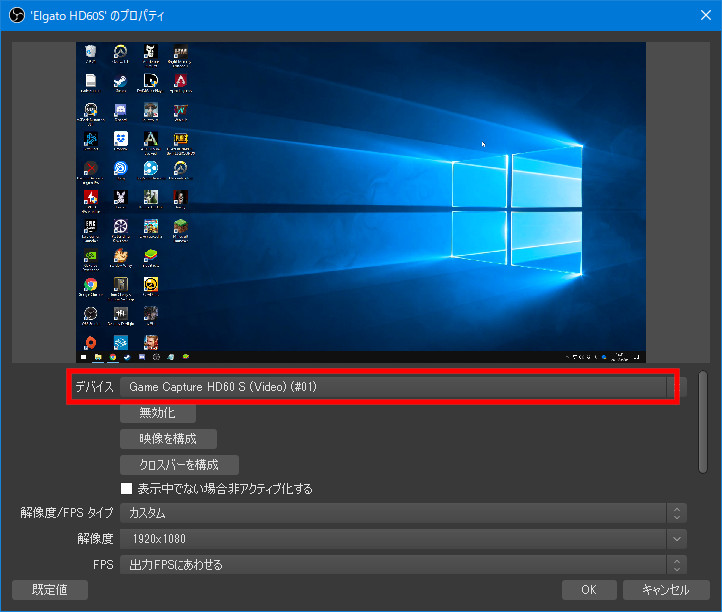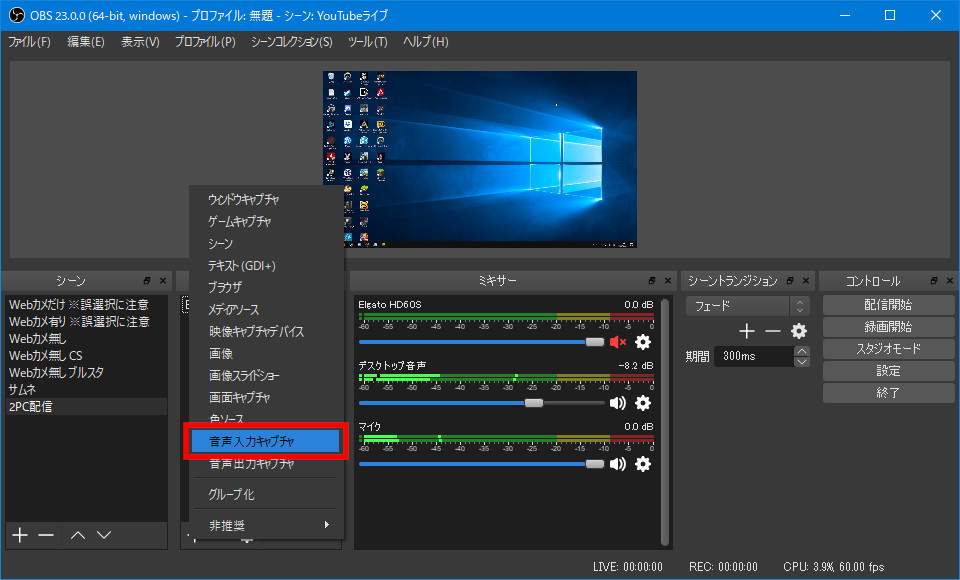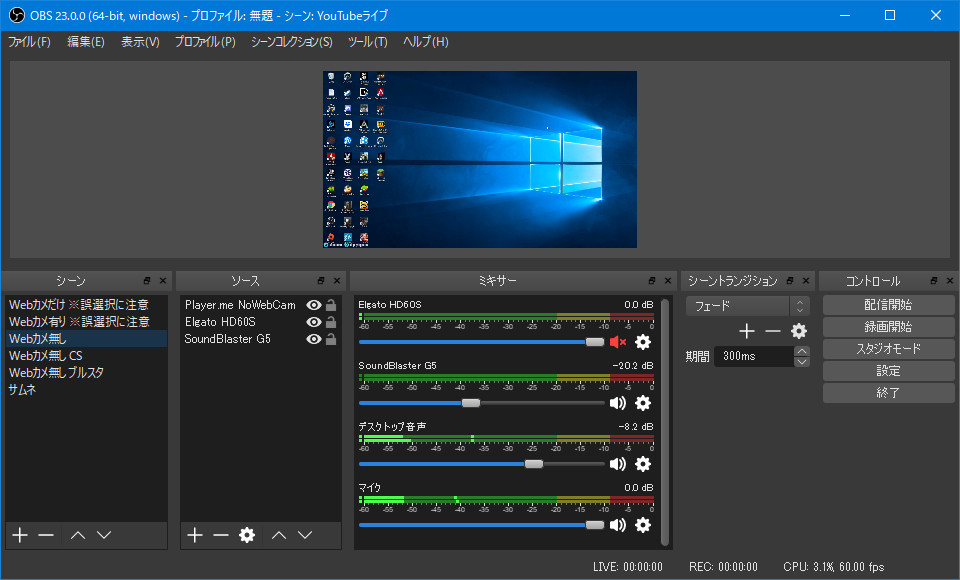高画質だけがウリの過疎ゲーム配信者Dopey(@shunpoko)です。
2PC配信を開始してからぼちぼち1年が経過しますが、運用したての頃と比べてかなり安定した環境で配信が可能となりました。
今回は安定した動作でゲームをプレイしつつ高画質配信が可能な”2PC配信“のやり方についてまとめていきます。
2PC配信とは?
2PC配信とは、読んで字のごとく2台のPCを使用して配信する方法です。
一般的には通常通りゲームをプレイする”ゲーミングPC“と、OBS StudioやXSplit broadcasterといった配信ソフトを使用する”配信PC“の2台を用いてライブ配信を実施します。
従来のライブ配信では1台のPCでゲームをプレイし、同時に配信ソフトを起動させてライブ配信をするのがスタンダードでした。
しかし、ここ数年はコンシューマー(CS)ゲームだけでなく、PCゲームのゲーム配信をするゲーム実況者やライブ配信者が増えてきています。
PCゲームをプレイするゲーム実況ライブ配信者が増えた原因は『PLAYERUNKNOWN’S BATTLEGROUNDS(PUBG)』や『フォートナイト』の影響が多いでしょう。

『PUBG』や『Rainbow Six Siege』といったそれなりのPCスペックを要求するゲームでは、2PC配信を採用するゲーム実況者やライブ配信者が増えてきました。
なぜPCゲームのゲーム配信では2PC配信が採用されているのでしょうか?
次の項から2PC配信が採用されるメリットを取り上げていきます。
2PC配信のメリットとデメリット
2PC配信を採用するメリットとデメリットをまとめます。
2PC配信のメリット
2PC配信の最大のメリットはゲームの動作を遅く(重く)させることなく高画質な配信が可能となる点です。
ゲーミングPCと配信PCでそれぞれ役割を分担させる仕組みなので、ゲーミングPCはゲームを動作させ、配信PCは配信ソフトでエンコード処理に徹する…と、それぞれ役割を担っています。
通常1台のPCでゲーム配信を行うと、CPUと呼ばれるPCの処理能力に携わるPCパーツ1つでPCゲームの動作とライブ配信のエンコードを処理するため、どうしてもCPUに大きな負荷が掛かってしまいます。
これをゲーミングPCと配信PCの計2台、つまり2つのCPUを使用することで処理能力を分散させ、ゲームを安定して動作させながらも配信をすることが可能になるのです。
「配信外でゲームをプレイするだけなら問題ないのに、配信をするとゲームが重くなって動作しない」
といった問題にも2PC配信であれば解決できます。
ゲームをプレイするゲーミングPCに余計な負荷をかけず、ライブ配信していてもライブ配信していなくても同様のパフォーマンスを発揮することが可能です。
2PC配信のデメリット
2台の高スペックPCを使用するので、それなりにお金が必要となります。
PC以外にも2台のPCを接続するために必要なパーツやデバイスも用意する必要があり、デスク周りが乱雑になりやすいです。
また、2台のPCを接続した上でソフトウェアの設定も必要となるので、PCやソフトウェアの知識をそれなりに必要とします。
ひととおり配線や設定を把握してしまえば難なく使いこなせるのですが、不慣れな人はつまづきやすいのでとっつきにくいかもしれません。
2PC配信に必要なPCスペック
ゲーミングPCと配信PCそれぞれに必要となるスペックをまとめていきます。
必要なPCスペックと記載はしていますが、厳密な定めはなく目的に応じたスペックさえ備えていれば問題ありません。
ちなみに筆者の環境ではOSとしてWindows 10を使用しています。
ゲーミングPC
ゲームを安定して動作させるだけなので、通常のゲーミングPCで問題ありません。
よく分からない人は「GALLERIA(ガレリア)」で自分がプレイしたいゲームの推奨PCを購入しましょう。
Intel製CPUであればCore i7以上、グラフィックボードはプレイするゲームに応じて推奨モデル以上のものを使用すれば大抵はオッケーです。
ゲーミングPCの映像を配信PCへ送る手段としてHDMI対応キャプチャーボードを使用するので、HDMI出力が可能なグラフィックボードを搭載したゲーミングPCをチョイスしましょう。
配信PC
2PC配信で使用するPCにおいて気を付けたいのは配信PCのスペックです。
まず、配信ソフトではエンコードをCPU処理の「x264」と、グラフィックボード(GPU)で処理する「NVENC」の2種類に大別できますが、2PC配信で使用するのはCPUで処理する「x264」です。というよりも「NVENC」でエンコードするようでは2PC配信のメリットがありません。
よほどCPUグレードが低くない限り、同じビットレートで配信した際は「NVENC」よりも「x264」の方が画質が綺麗になります。この高画質を実現させる手法が2PC配信なのです。
CPUグレードの優先度はゲーミングPCよりも高く、Intel製CPUであればCore i7以上、AMD製CPUであればThreadripperシリーズを選びたいところ。
2019年7月1日時点で2PC配信を採用している有名Twitchストリーマーが配信PCに搭載しているCPUをまとめておきます。
| ストリーマー | CPU |
|---|---|
| shroud | |
| Ninja | |
| POW3R |
また後ほど説明しますが、ゲーミングPCの映像をキャプチャーボードというデバイスで受け取るので、キャプチャーボードによってはUSB3.0のポートが備えられている必要があります。CPUとキャプチャーボードの互換性も念のため確認しておきましょう。
2PC配信のやり方
それでは具体的な2PC配信のやり方についてまとめていきます。
予め書いておきますが、2PC配信は環境によって様々なやり方で実現が可能なので、その中の一例として参考にして頂ければと思います。
2PC配信の接続方法
上記の図は僕が2PC配信をするにあたって使用している環境です。
前述の通り2PC配信のやり方は1つだけでなく様々なやり方があるので、使用しているデバイスや環境によって多少の違いこそありますが、これがかなりスタンダードなやり方だと思います。
使用するデバイス
僕が使用しているデバイスと使い方を解説していきます。
サウンドカード:Creative Sound BlasterX Gシリーズ
USBタイプのサウンドカードで同じものを2つ用意し、ゲーミングPCと配信PCそれぞれに接続しています。
音声設定は後ほど解説しますが、ゲーミングPCに接続されたサウンドカードは音声をそのまま配信PCに接続されたサウンドカードへ送るだけなので、ライン出力さえ搭載していれば安価な内蔵型のサウンドカードでも構いません。
ゲーミングPCに接続されたサウンドカードからライン出力で、配信PCに接続されたサウンドカードのライン入力へと3.5mmミニプラグのオーディオケーブルで接続します。
環境にもよるのですが、ノイズが発生する可能性があるので、その場合はサウンドカード間に3.5ミリミニプラグ対応のノイズフィルター(ノイズキャンセラー)を挟みましょう。
キャプチャーボード:Elgato Game Capture HD60 S
配信PCにUSBケーブルで接続し、ゲーミングPCのグラフィックボードからHDMIケーブルで映像を受け取ります。
配信PCのスペックに対応しているキャプチャーボードでHDMIに対応している製品であれば何でも構いません。
HDMI対応のキャプチャーボード製品については、下記の記事にてまとめています。

映像の設定
ゲーミングPCから配信PCに接続されたキャプチャーボードへ映像を送る際の設定です。
ゲーミングPCにてデスクトップ上のなにもないところで右クリックし「ディスプレイ設定」をクリックします。
ディスプレイ設定のウインドウが開いたら、マルチ ディスプレイの項目にある「複数のディスプレイ」タブから「表示画面を複製する」を選びます。
この設定(ミラーリング)によって、ゲーミングPCに表示されている画面をキャプチャーボードへ送信することが可能となります。
配信PCでキャプチャーソフトを開き、ゲーミングPCの映像が出力されていれば成功です。
ゲーミングPCのリフレッシュレートが低下してしまう場合
ディスプレイ設定で表示画面を複製にすると、稀にキャプチャーボードの最大リフレッシュレートに合わせされて、ゲーミングPCでリフレッシュレートが低下してしまう可能性があります。
原因はWindows10の仕様によって、映像出力先の最大リフレッシュレートが異なる際に、低いリフレッシュレートで出力を統一されてしまうからです。
僕の場合は、プレイしたいゲームを起動し、ディスプレイ設定を「フルスクリーン」にし、最大リフレッシュレートをモニターの最大リフレッシュレートに再設定することで144Hzでるようになりました。
または、Nvidiaコントロールパネルを開き、垂直同期をオフにすることで解決できるそうです。
音声設定
2PC配信で最大の難関となるのが、音声の入出力設定です。
ゲーミングPCと配信PCでそれぞれ設定が大きく異なるので、それぞれに分けて解説していきます。
ゲーミングPCの音声設定
まずはサウンドカードの出力です。
使用しているサウンドカードによって画面は異なりますが、ゲーミングPCに接続されているサウンドカードは役割が音声の出力のみなので、音声をそのまま出力可能な「ダイレクトモード」に設定します。
続いてWindowsのサウンド設定です。
再生タブではサウンドカードを規定のデバイスに設定します。
録音タブでは「再生リダイレクト」を規定のデバイスに設定します。
「再生リダイレクト」のプロパティを開き、聴くタブから”このデバイスを使用して再生する”の項目タブを「規定の再生デバイス」に設定します。
この設定はゲーミングPC内で流れている音声をサウンドカードからライン出力するための設定です。
配信PCの音声設定
続いてWindowsのサウンド設定です。
再生タブではサウンドカードを規定のデバイスに設定します。
再生タブでサウンドカードのプロパティを開き、レベルタブでライン入力のミュートを解除します。
録音タブではサウンドカードのライン入力(Line In)を「規定の通信デバイス」に設定します。
ライン入力(Line In)のプロパティを開き、聴くタブから”このデバイスを使用して再生する”の項目タブをサウンドカードに設定します。
基本的にはこの設定でゲーミングPCで流れている音声を配信PCで聴くことが出来るようになります。
録音タブの「規定のデバイス」はディスコードやTeamSpeakといった通話ソフトで使用するマイクに設定しましょう。
僕の場合はオーディオインターフェースに接続されたマイクを使用するので、「規定のデバイス」はオーディオインターフェースにしています。
ゲーミングPCの音声が配信PCで聴けない場合
最も多い原因として挙げられるのが、ゲーミングPCと配信PCで音声の形式が異なっている場合です。
音声データには規格があり、デバイス間で規格が異なっていると正常に音声データを送受信できないので、すべてのデバイスで形式が統一されているか確認してみましょう。
ゲーミングPCの音声が音ズレする場合
録音タブのデバイスプロパティで「このデバイスを聴く」のチェックを外しましょう。
この項目にチェックを入れると、録音デバイスの音声をモニタリングすることが出来るのですが、やや音が遅れて再生されるため、音ズレの原因となってしまいます。
録音タブのデバイスプロパティでライン入力のミュートを解除すれば、ゲーミングPCの音声を音ズレなしで聴くことができます。
配信ソフト(OBS Studio)の設定
最後に配信ソフトの設定です。
今回の記事ではOBS Studioでの設定を解説していきます。
配信ソフト(OBS Studio)での映像出力
ソースの追加で「映像キャプチャデバイス」を選択します。
デバイスのタブから使用しているキャプチャーボードを選択すると、ゲーミングPCの映像が出力されます。
これだけだとゲーミングPCの映像しか出力されないので、次に音声出力の設定が必要です。
配信ソフト(OBS Studio)での音声出力
ソースの追加で「音声入力キャプチャ」を選択します。
デバイスをライン入力(Line In)に設定します。
これで配信PCに接続されたサウンドカードがライン入力で受け取った音声を配信で再生することが可能となります。
さいごに
以上、こんな感じで2PC配信を行っています。
何度も書いていますが、使用しているデバイスや環境によって設定が微妙に異なったりするので、上手くいかない人は色々と設定をいじって試行錯誤してみて下さい。