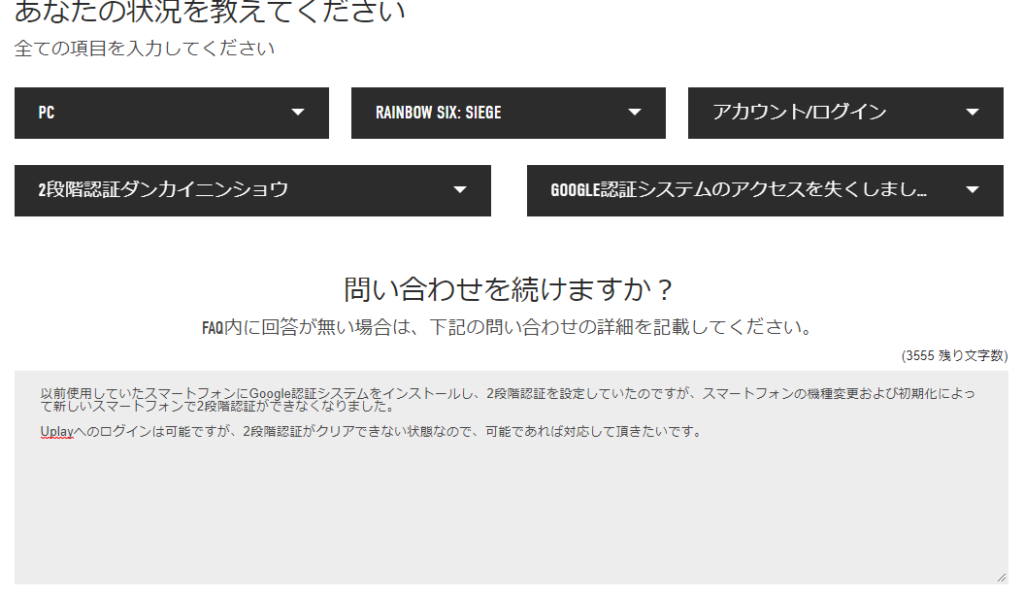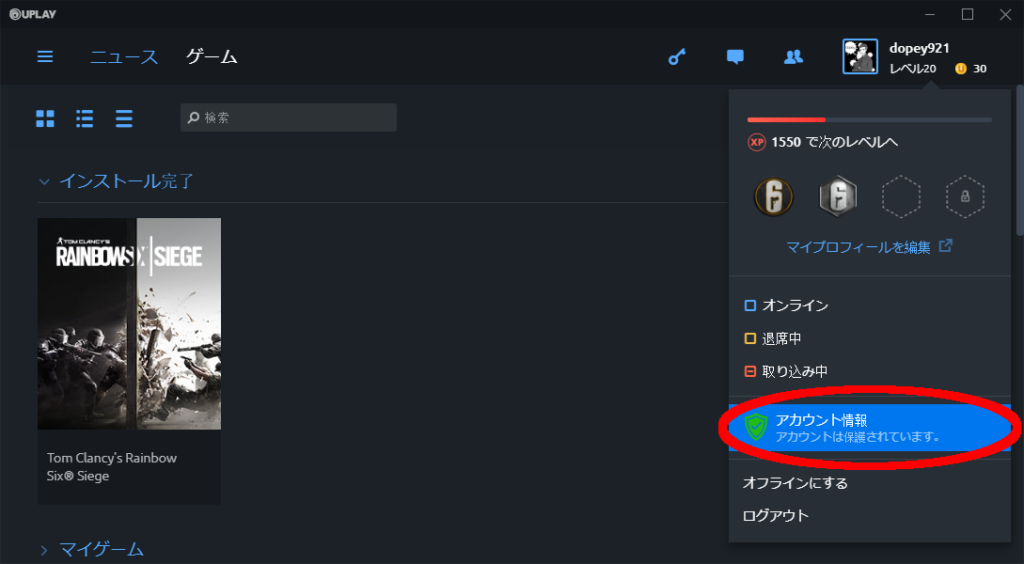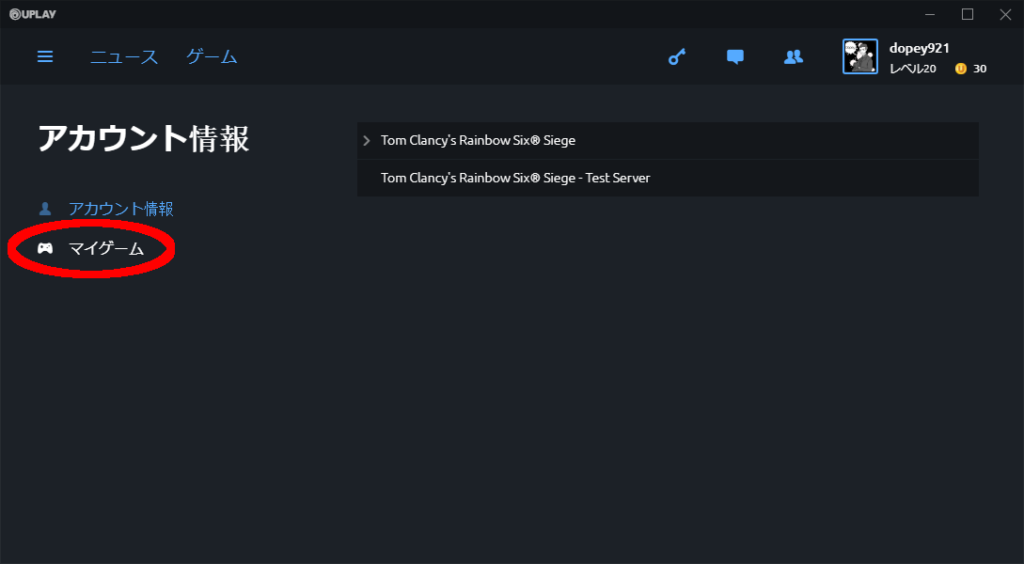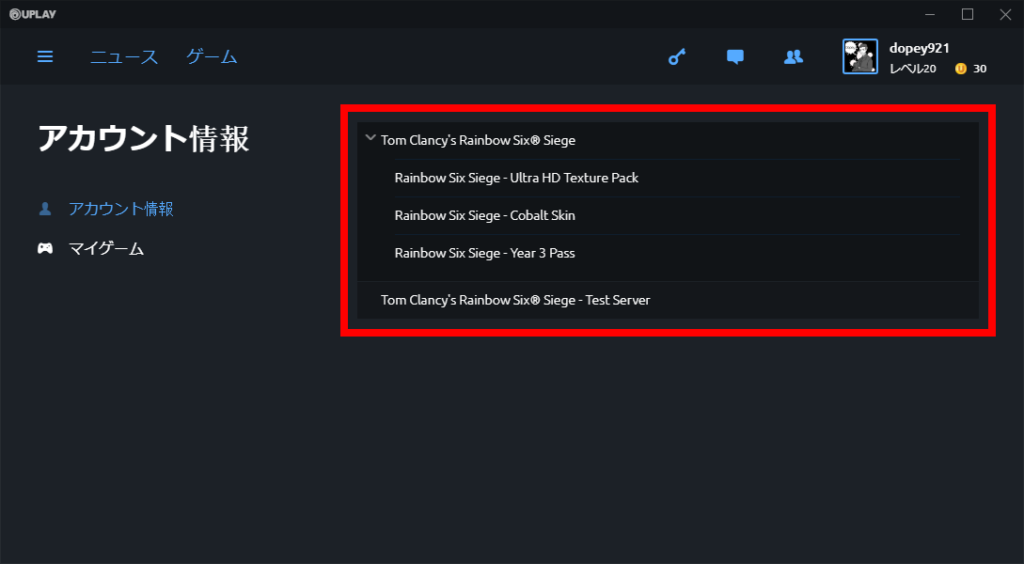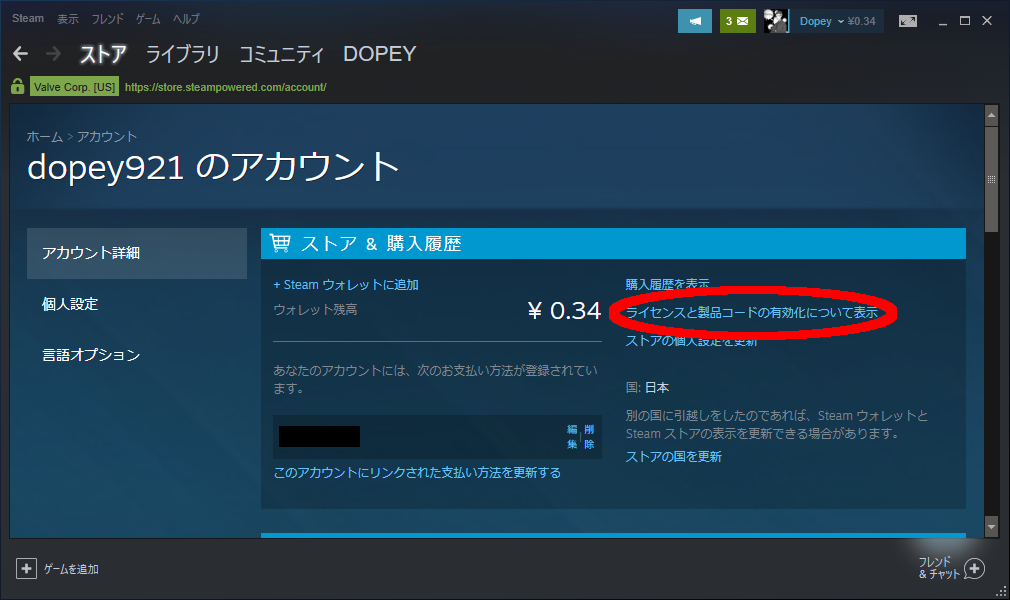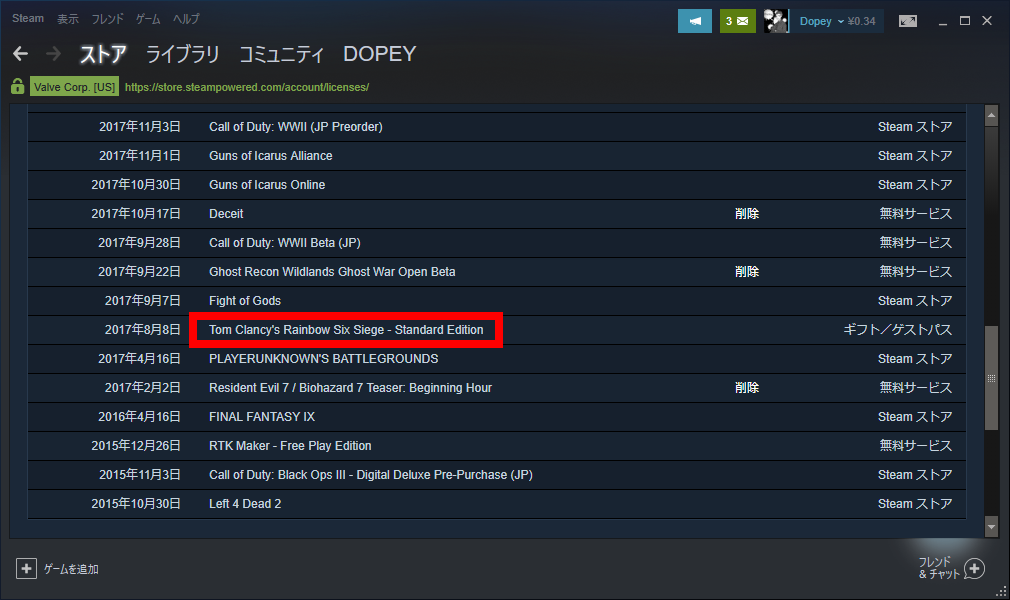先ほど、Uplayの2段階認証をUbisoft Supportにて解除してもらい、再設定を済ませてきました。
僕がメールのやり取りを滞納するタイプなので丸1日ほど対応に時間を要しましたが、当初の想定よりは早く対応してもらえたので満足です。
よくシージを一緒にプレイしている友人も同様の件で戸惑っていたので、今回はUplayの2段階認証の解除までのやりとりと対応方法をまとめておきます。
2段階認証ができなくなった経緯
よくある話です。
Uplayの2段階認証で使用した”Google認証システム”がインストールされたスマートフォンを機種変更によって初期化してしまい、その後Uplayを通じて2段階認証ができなくなりました。
気づけば時すでに遅し、以前に使用していたスマートフォンにGoogle認証システムを再インストールしてもUplayアカウントとの関連付けができず。
幸いなことにSteamからゲームを起動すればUplayに自動でログインしてくれるので、ゲームプレイ自体に支障はありませんでした。
ですが、今後とたんにゲームがプレイ出来なくなったり、新しいアカウントを作成しなければならなくなったりと懸念が絶えないので、サポートへ問い合わせることに。
Ubisoft Supportとのやりとり
問い合わせフォームがあちこちにあって混乱しそうですが、僕は下記のフォームから問い合わせました。
上記ページにログイン後、「カスタマーサポートに問い合わせ」をクリックします。
問い合わせの内容はこんな感じで記述しました。
ゲームタイトルはシージになっていますが、2段階認証は個別ゲームタイトルでなくUplay全般の問い合わせ内容なのでややこしくしてしまっているかも。
Ubisoft Supportとのやり取りは”チケット”と呼ばれる単位でデータが保管され、問い合わせを確定するとリファレンスナンバーが発行されます。
確認のために送信する情報がそこそこ多い
チケット発行後12時間ほどで下記の返答を頂きました。
いつも弊社製品をご愛顧いただき誠にありがとうございます。
こちらはユービーアイソフト ユーザーサポートです。二段階認証解除の件につきまして、
先だってお送りしたメールマガジンをご確認くださり、ありがとうございます。お客様のUbisoftアカウントの二段階認証の解除が可能であるか、対応を確認させていただきます。
お手数ではございますが、下記の内容について可能な限り多くの情報をお知らせください。・登録メールアドレス:
・ユーザーネーム:
・レガシーユーザーネーム(最初に設定したユーザーネーム):
・生年月日:
・所有されていたゲームタイトル、プラットフォームの詳細:【コンシューマー版のアカウントとリンクしている場合】
・SENアカウント「オンラインID」:
・ゲーマータグ:
・Nintendo ID:【PC版製品を所有されている場合】
・アカウントに紐付けられているゲームタイトルのCDキーとアカウント名が
同じ画面で確認できるスクリーンショット:・製品購入時に、販売元から送信された購入証明のメールのスクリーンショット:
・下記のファイルのスクリーンショット
下記ファイルのパスを開いていただき、画面のスクリーンショットを撮影してください
C:\Program Files (x86)\Ubisoft\Ubisoft Game Launcher\cache\user_profile
※表示されているファイル名が全て見えるように撮影してください
※インストール先によっては別のドライブにございます(Steam版をお持ちの場合の追加確認情報)
・Steamのアカウント名:
・Steamのプロフィール番号のスクリーンショット[確認手順]
1.Steamクライアントの画面左上のアカウント名をクリックし、
プルダウンから「プロフィール」を選択
2.画面上の何も表示されていない箇所で右クリックする
3.「ページのURLをコピーする」を選択
4.ブラウザを開き、アドレス欄にペーストして開く
5.[プリントスクリーンキー]押してスクリーンショットを撮影
URLにプロフィール番号が表示されている状態で
画面全体が確認できるように編集しないまま保存してください・Steamクライアントから確認できる「購入履歴」のスクリーンショット
【確認手順】
1.Steamクライアント画面右上のアカウント名をクリックし、「アカウント詳細」をクリックする
2.「ストア&購入履歴」欄から「購入履歴を表示」をクリックする
3.購入履歴から弊社製品をクリックし、表示された画面全体をスクリーンショットに撮影する※購入証明は、複数のタイトルを所有されている場合、可能な限り多くご提供ください
お名前やその他情報はご本人様確認のために必要な事項となりますので、
ご協力をお願いいたします。ユービーアイソフト ユーザーサポート
わお、長い…。
せっかく対応してもらっているので一語一句をしっかり読み取り、各項に記述をしていきます。
PC版のギフト/ゲストパスでもオッケーらしい
購入証明の情報を記述している最中に気付いたのですが、実は僕がプレイしているゲームタイトル(シージ)はギフトで頂いたものでした。
そのため「製品購入時に、販売元から送信された購入証明のメールのスクリーンショット」や「Steamクライアントから確認できる「購入履歴」のスクリーンショット」がありません。
更に各手順を踏んでもUplayおよびSteamどちらからも”CDキー”が確認ができない…この時点で半ば2段階認証の解除を諦めていました。
ですが、可能な限り提供できるスクリーンショットを送信した結果、きちんと2段階認証が解除されたので安心して下さい。
添付するスクリーンショットの撮り方
僕は下記4枚のスクリーンショットを添付することで2段階認証の解除に成功しました。
- アカウントに紐付けられているゲームタイトルのCDキーとアカウント名が同じ画面で確認できるスクリーンショット
- 下記のファイルのスクリーンショット
- Steamのプロフィール番号のスクリーンショット
- Steamクライアントから確認できる「購入履歴」のスクリーンショット
前述したように僕の場合だと購入履歴やCDキーが表示されずスクリーンショットに含められないので、それに代替するスクリーンショットを添付しました。
CDキーが確認できる方であればきちんと写るようにキャプチャしましょう。
アカウントに紐付けられているゲームタイトルのCDキーとアカウント名が同じ画面で確認できるスクリーンショット
Uplayを開き、右上の自分のプロフィールをクリックした後に「アカウント情報」をクリックします。
アカウント情報ページへ移行したら、左のメニューから「マイゲーム」を選択すると、そのアカウントが所有しているゲームを一覧で確認できます。
ゲームタイトルをクリックすると関連するDLCも一覧で表示されます。
本来はこの一覧にCDキーが表示されるらしいのですが、僕の場合は表示されないのでこの状態のままスクリーンショットを添付しました。
Steamクライアントから確認できる「購入履歴」のスクリーンショット
Steamを開き、右上の自分のユーザー名をクリックした後に「アカウント詳細」をクリックします。
ギフト/ゲストパスで入手したゲームタイトルなので、「ライセンスと製品コードの有効化について表示」をクリックします。
自身で購入された場合は、その上にある「購入履歴を表示」をクリックして下さい。
一覧から該当タイトルと自身のSteamプロフィールのどちらも写るようにスクリーンショットを撮ります。
他のスクリーンショットはUbisoft Supportから頂いたメールに記述されている手順通りに撮影して添付しました。
さいごに
上記手順で程なくして2段階認証の解除が実行された旨を伝えるメールが到着しました。
「ギフト/プレゼントで貰ったゲーム」「CDキーが確認できない」といった状況でも2段階認証は解除可能なので、同様の件で悩んでいる方はまず問い合わせしてみましょう。
それではDopey(@shunpoko)でした。