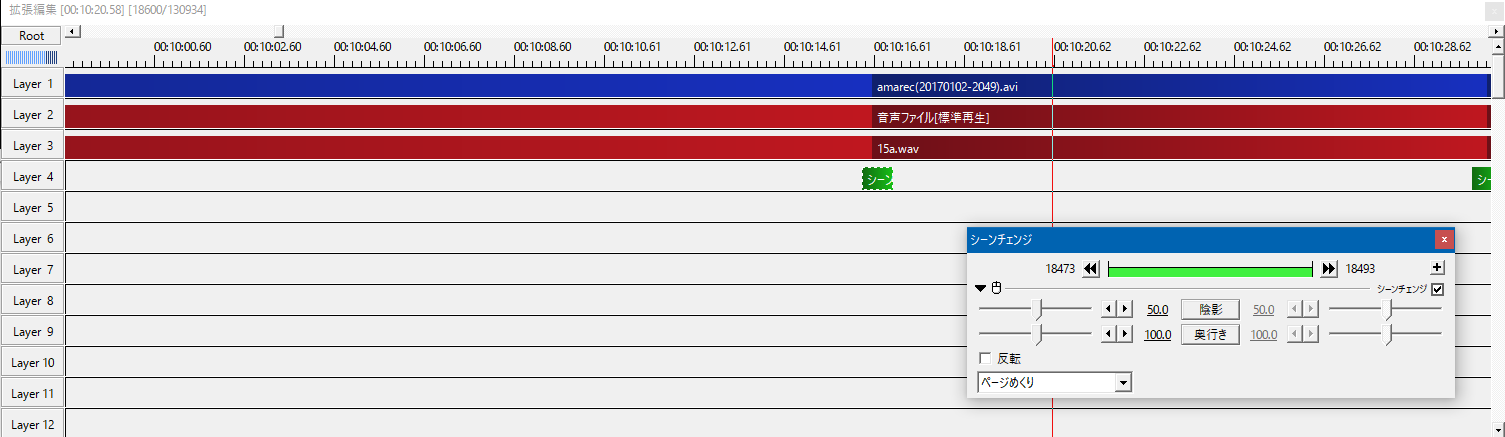今回はニコ生でなく初詣で年を越しました、Dopey(@shunpoko)です。今年もdopeylog共々よろしくお願いします。
さて、自分がゲーム実況プレイ動画を投稿していることはリアルな友達に伝えておらず、できれば視聴すらして欲しくないと思っていたのですが、なんと普通に身バレしていました。
「リア友に自分が投稿している動画の感想とか言われたくない;;」とヒヤヒヤしていたのですが、そこで訊かれたのはゲーム実況動画ってお金どれくらいかかるの?という切実な質問でした。
・・・ホッ。
ゲームキャプチャーの基本
至極当然の話ですが、ゲーム実況プレイ動画を作成するにはプレイするゲーム機本体とゲームソフトが必要です。そしてパソコンでゲーム画面を表示しながらプレイするには、キャプチャーボードおよびキャプチャーソフトが必要になります。
簡単に用語を説明すると、キャプチャーボードはゲーム機とPCを繋ぐ機械で、キャプチャーソフトはキャプチャーボードで繋げられたゲームの映像をPCに映し出す役割を持っています。
ぶっちゃけキャプチャーソフトは何を使っても構わないのですが、キャプチャーボードはプレイするゲームのハードに合わせて購入しなければなりません。というのも、ゲーム機によって出力端子が異なるからです。
出力端子とキャプチャーボード
2017年1月現在で覚えておくべき出力端子はRCA端子とHDMI端子の2つのみです。
RCA端子は赤白黄色の端子のアナログケーブル、いわゆる3色ケーブルを使用します。スーファミや初代プレステ世代にはお馴染みですね。

白と赤のケーブルは音声信号、黄のケーブルはコンポジット端子と言い、映像を出力します。
コンポジット端子の代わりに黒のS端子を使用することもあり、コンポジット端子よりS端子の方が画質は良いです。
- <RCA端子を採用しているゲーム機>
- スーパーファミコン
- プレイステーション
- ニンテンドウ64
- プレイステーション2
- ニンテンドーゲームキューブ
- Xbox
- Xbox 360
- プレイステーション3
- Wii
- Wii U
上記の通り、1990年代初頭~2010年代初頭までのほぼ全てのゲームに対応しています。
RCA端子に対応しているキャプチャーボードは4,000円前後が相場で、最も人気なのは”GV-USB2“です。ほとんどのゲーム実況者がこのキャプチャーボードにお世話になっています。
最近ではヤマダ電機やビックカメラといった家電量販店でも購入可能ですが、Amazonでは3,000円以下で購入可能なタイミングもあるので、オススメです。
HDMI端子にはHDMIケーブルを使用します。そのまんまですね。

RCA端子と異なり、ひとつの端子で映像データと音声データを伝送します。ちなみに、ゲーム実況では特に気にする必要はありませんが、アナログではなくデジタルです。
- <HDMI端子を採用しているゲーム機>
- Xbox 360
- プレイステーション3
- Wii U
- プレイステーション4
- Nintendo Switch
HDMI端子は何といっても画質が良いです。新世代ゲーム機の一部はRCA端子でも出力可能ですが、HDMIでキャプチャーしないと動画そのものが伸びないと言っても過言ではないでしょう。
HDMIに対応しているキャプチャーボードは数多くの種類が発売されており、相場は20,000円前後となります。最も人気なのは『MonsterX U3.0R』です。
HDMI対応のキャプチャーボードは別の記事でも紹介しているので、参考にどうぞ。

ここで注意したいのが、プレイステーション3はHDCPというコピーガード機能が働いているので、キャプチャーソフトによってはキャプチャーできません。プレイステーション4にもHDCP機能がありますが、オンオフの切り替えが可能です。
キャプチャーソフトのオススメは「アマレコTV」
キャプチャーソフトはキャプチャーボードに付属されているソフトでも構いませんが、ネットでダウンロードできるキャプチャーソフトではアマレコTVが一般的によく使われます。アマレコTVは無料で利用可能ですが、録画された動画ファイルにロゴが表示されるので、ロゴを消す為には2,808円のAMVビデオコーデック用ライセンスを購入する必要があります。
アマレコTVは多機能で複雑そうに見えて実は初心者にも使いやすいキャプチャーソフトで、コツさえ掴めればパソコン初心者の方でも扱えるでしょう。
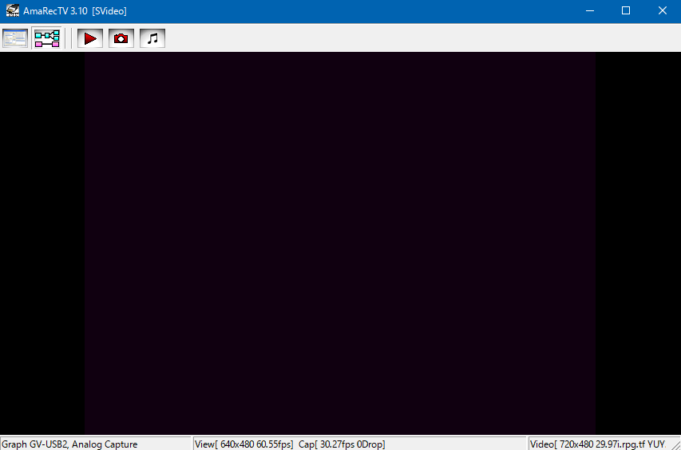
こちらがアマレコTVの基本画面です。スクリーンショットには何も映していませんが、通常はゲーム画面が表示され、音楽も流れます。スッキリとしていて見やすいデザインですね。
| 覚えておきたいショートカットキー | |
| Ctrl + z | 録画の開始、録画中は録画の停止 |
| Alt + Enterまたは画面ダブルクリック | 全画面表示 |
アマレコTVは慣れさえすれば非常に使いやすいキャプチャーソフトなのですが、多くの方は最初の設定でつまづいてしまうゲーム実況プレイ動画作成の難関でもあります。こればっかりは色々と自分で試すのもいいのですが、実際にアマレコTVを使用している人の設定をパクるのが手っ取り早いです。
ということで、今回は僕が使用しているアマレコTVの設定をスクショしてみました。キャプチャーボードはGV-USB2を使用しています。

デバイスは上部が映像、下部が音声の取り込み方法となります。
黄のコンポジット端子を利用する際は入力端子をComposite、黒のS端子を利用する際はSVideoを選択します。フォーマットはUV-USB2の限界値である解像度720×480の30FPSに設定しています。実は60FPSの項目もあるのですが、録画したファイルがカクカクすぎて見れたもんじゃなかったので、30FPSにしています。
GV-USB2のオーディオキャプチャデバイスは”GV-USB2, Analog WaveIn”になるので、映像とごちゃ混ぜにならないよう注意しましょう。
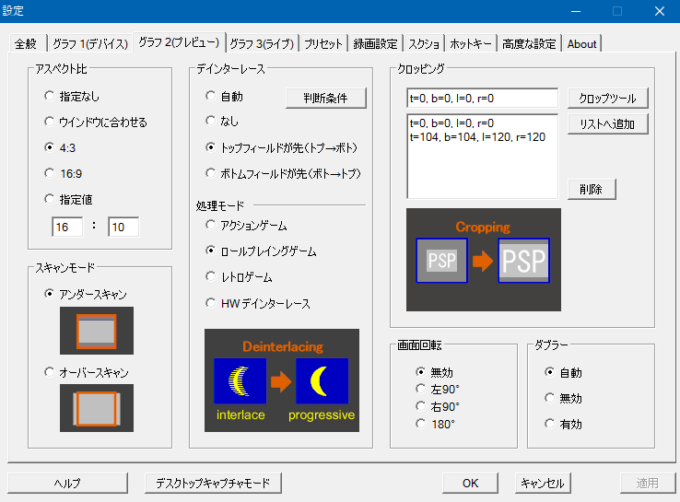
プレビュータブは色々とイジった結果、このようになりました。
アスペクト比はプレイステーション3やXbox 360であれば16:9、それ以外のゲーム機であれば4:3が最適となります。
肝心なのはデインターレースの項目です。デフォルトだと自動になっているのですが、そのまま録画すると録画ファイルに横線(インターレース)がチラついてしまいます。動画編集ソフトでインターレース解除をしてもいいのですが、録画の時点で解除をしておいた方が楽です。色々と試した結果、トップフィールドが先(トプ→ボト)とロールプレイングゲームのチェックで落ち着きました。
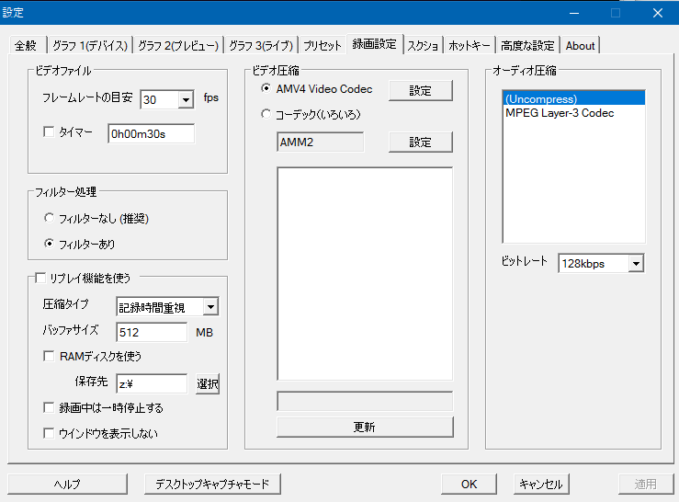
AMVビデオコーデック用ライセンスを購入すると、ビデオ圧縮でAMV4 Video Codecが選択できるようになり、録画ファイルのロゴが消えます。
ちなみにアマレコTVではゲーム画面のキャプチャとマイク音声の録音を同時にミックス可能ですが、音声ファイルは加工した方が聞き取りやすくなるので、オススメしません。マイク録音は別のソフトを使用しましょう。
マイク録音ソフト
自分の声を録音しながら波形を見れる『Audacity』をオススメします。
Audacityに関しては別の記事で詳細とオススメの機能を紹介しているので、ご参考にどうぞ。

ゲーム実況プレイ動画の録画と録音
ゲーム画面を出力した状態のアマレコTVとAudacityをそれぞれ起動させます。
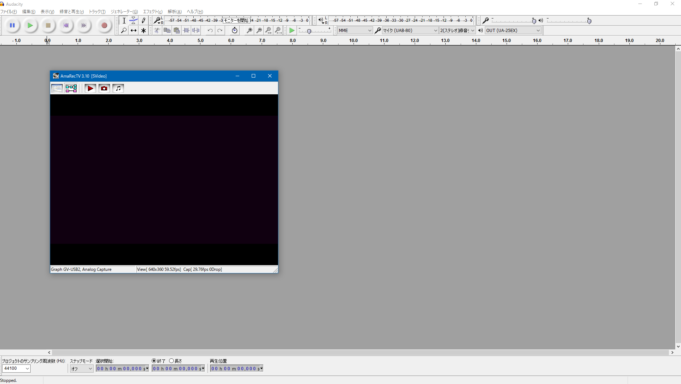
アマレコTVはまだ全画面にせず、Audacityが起動したらアマレコTVの録画を開始します。
すかさずAudacityを開き、Audacity側でも録音を開始します。
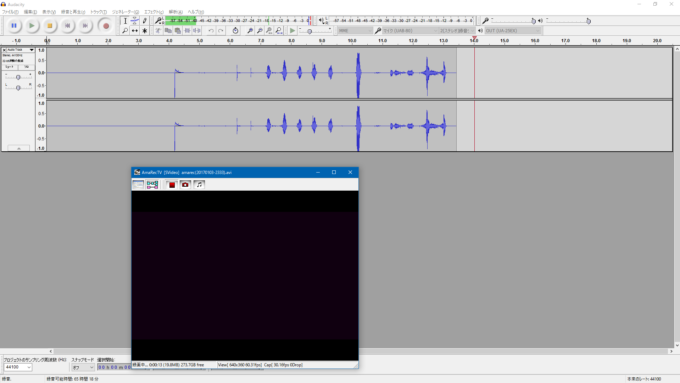
同じタイミングで録画/録音を押しても、始まるタイミングはどうしてもズレてしまうので、僕はゲームのカーソルを上下に動かしながら「うえ、した。うえ、した」と発声して動画とマイク音声のタイミングを合わせるポイントを作っておきます。
この動画とマイク音声のタイミングを合わせるポイントを作っておくことで、ゲーム画面とマイク音声がズレるいわゆる音ズレを防ぐことが可能になります。
あとは普通にゲームを実況プレイし、終わりたいタイミングで録画および録音を停止しましょう。
セーブデータはなるべく上書きしない
これはゲーム実況あるあるなのですが、ゲーム実況をしていると録画や録音ミスという大惨事が頻繁に発生します。ミスしてしまったものはしょうがないのですが、録画データが残っていないと一部のシーンが欠けてしまうので、ストーリーが大幅に進んでしまった場合、視聴者が置いてけぼりになってしまいます。
その為、セーブデータは上書きせずに毎回新しくセーブデータを作成するのが望ましいです。録画や録音をミスった場合でも、前のセーブデータからやり直せます。初見プレイの場合は・・・しらばっくれましょう。
動画編集ソフトはフリーで使えるAviUtlがオススメ
ここまでで「ゲーム画面とゲーム音声のキャプチャ」「マイク音声の録音」が完了しました。ゲーム実況プレイ動画の作成に必要な素材は揃ったので、これらを編集し動画サイトにアップロード可能な状態にするエンコードをかけます。
動画編集ソフトはWindows Media Playerをご紹介しようと思ったのですが、最近のパソコンにはプレインストールされておらず、高度な編集が難しいことから『AviUtl』をオススメします。
AviUtlはフリーで利用可能な動画編集ツール(厳密にはAVIファイルにフィルタをかけるツール)で、市販ソフト顔負けの充実したプラグインにより、多くの動画投稿者が愛用しています。
使い方に関しては次のサイトが非常に分かりやすく説明しているので、参考にしてみて下さい。
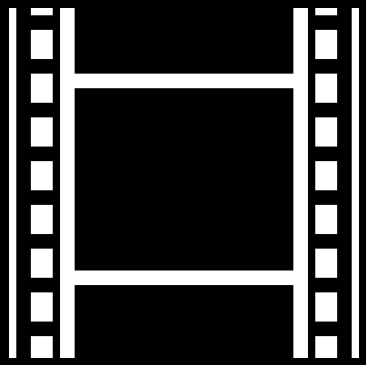
動画のカット、シーンチェンジのやり方
昔のゲーム実況プレイ動画は垂れ流しでも伸びましたが、最近ではザクザクとカットした動画が主流です。人によってやり方は様々ですが、僕は次のように作っています。
カットしたい部分で動画ファイルとマイク音声ファイルを分割し、その下にシーンチェンジを追加しています。動画ファイルは要らないシーンだけ分割して削除し、カット後のシーンを前に詰めます。
面倒くさい方はシーンチェンジを使わず、バサッとカットしちゃっても全然アリだと思います。性格に合わせて、どうぞ。
編集が終わったら、エンコードして完成
編集が終わったら、そのままAVI出力せずにエンコードをします。エンコードとは、簡単に言うと編集した動画を投稿する動画サイトのフォーマットに合わせる作業です。
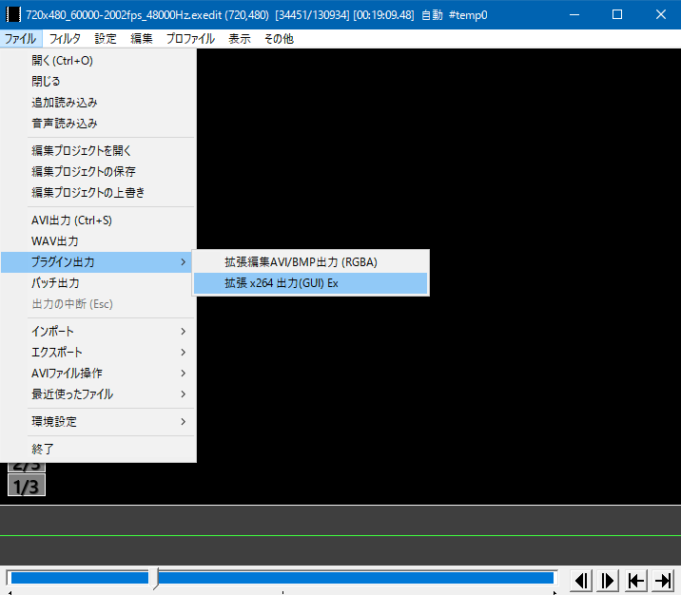
「ファイル」メニューから「プラグイン出力→拡張 x265 出力(GUI) EX」を選択しクリックします。
※この項目が無い方は『x264guiEx』プラグインが導入されていません。このプラグインがないとMP4で出力できずニコニコ動画にアップロードできないので、必ず導入しておきましょう。
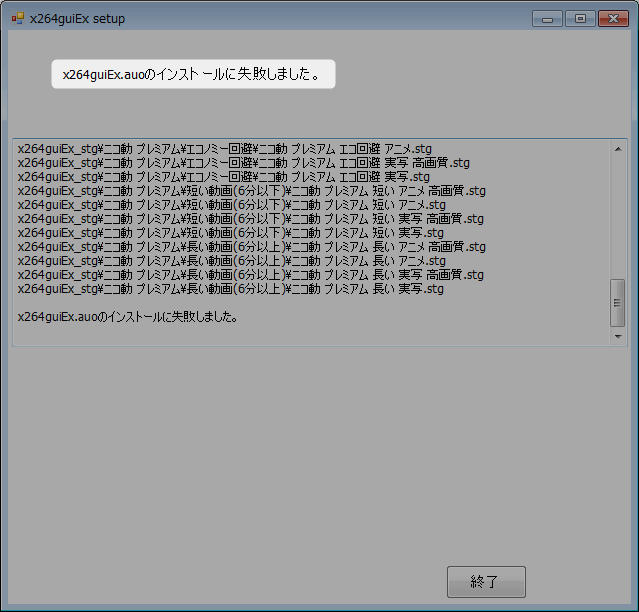
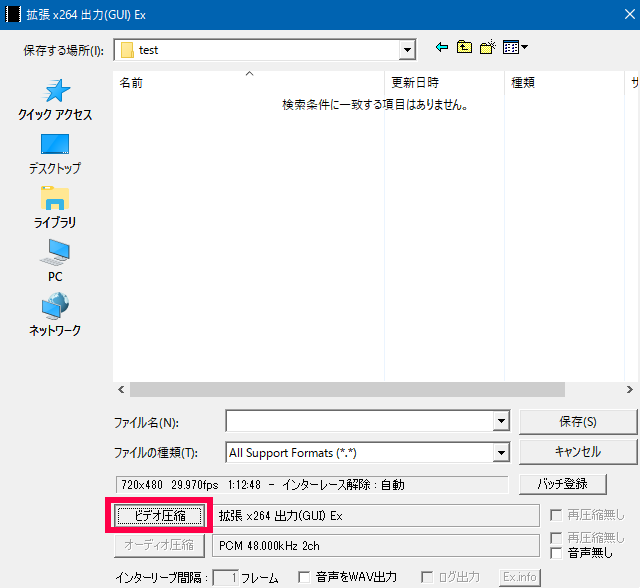
下の方にある「ビデオ圧縮」をクリックします。
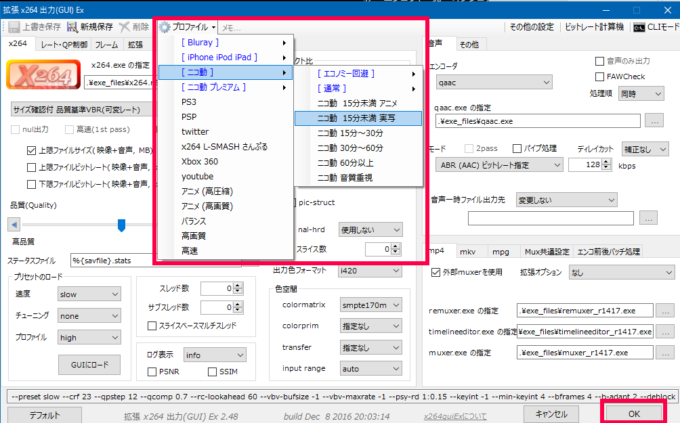
「プロファイル」メニューを押すとフォーマット一覧が表示されるので、投稿する動画サイトを選択しクリックします。
すると、設定が自動的に選択されたフォーマットに変更されるので、そのまま右下の「OK」をクリックします。
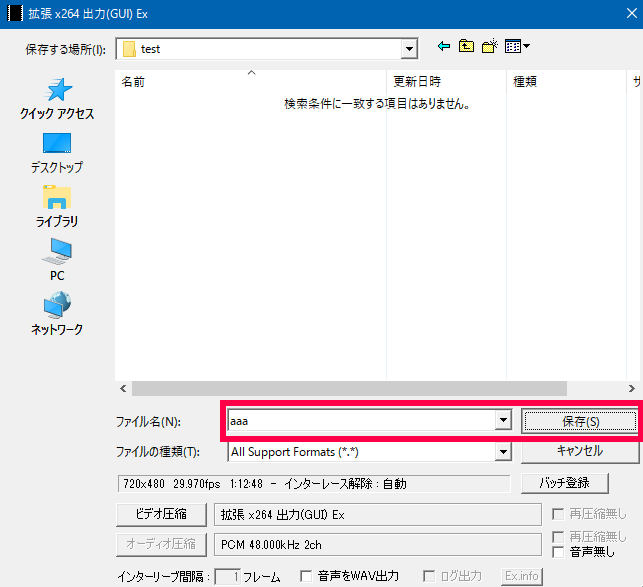
先ほどの画面に戻るので、動画のタイトルを入力し「保存」をクリックするとエンコードが開始されます。
エンコード時間はパソコンのスペックにもよって異なります。Core i5で動画時間とほぼ同じ、Core i7で動画時間の約半分で完了するのが目安です。
動画サイトへアップロード
これでゲーム実況プレイ動画の準備からエンコードまでが完了です。あとは自分の好きな動画サイトにアップロードして多くの人に見てもらいましょう!
AviUtlは使い方を覚えると本当に面白いので、色んな使い方や機能を試してみると良いです。
早足な説明でしたが、多分これが一番早いと思います。