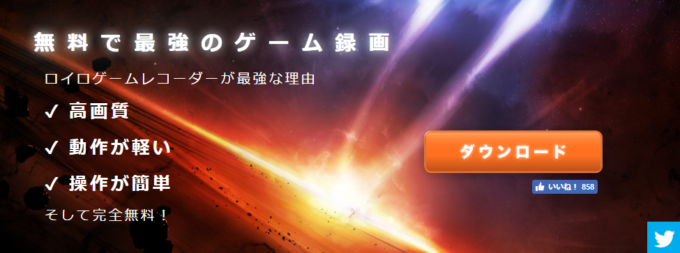ニコ生の配信内容をコメントと一緒に録画してみたいと思ったこと、ありませんか?
動画のダウンロード方法は既に色んなサイトで紹介されていますが、ニコ生の配信をコメント付きで動画化する方法は、詳しく書いているサイトが少ない気がします。
やってみると案外簡単かつ無料でできるので、今回はその方法をご説明します。
使うソフトは『ロイロ ゲームレコーダー』
ニコ生の配信をコメント付きで録画するのに使うソフトウェアは『ロイロ ゲームレコーダー』というキャプチャーソフトです。
ロイロ ゲームレコーダーはゲーム実況プレイヤーも愛用しているシンプルで動作の軽いソフトウェアで、なんと無料です。動画編集ソフト『LioLoScope』のオマケ的に作成したソフトウェアなので無料らしいなんだとか。
PCゲームの録画にも使えるので、これからゲーム実況プレイ動画を作成したいという方にもオススメなソフトウェアです。
ニコ生の配信をコメント付きで保存する
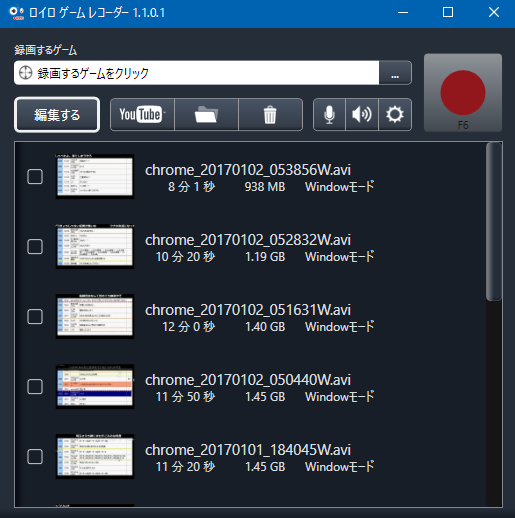
ロイロ ゲームレコーダーを起動すると、こんな画面が表示されます。目に見て分かるレベルで非常にシンプルです。基本的な操作はイジってみれば大体わかると思います。
それでは簡単ではありますが、ニコ生の配信をコメント付きで録画する際の設定をしていきましょう。
ニコ生の配信をコメント付きで保存するオススメ設定
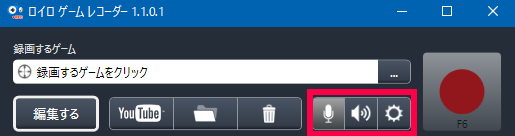
設定は右上の3つを設定していきます。アイコンを見てもらえれば何となくわかると思いますが、左から右にマイク設定、出力設定、録画設定となっています。
まずはマイク設定から。
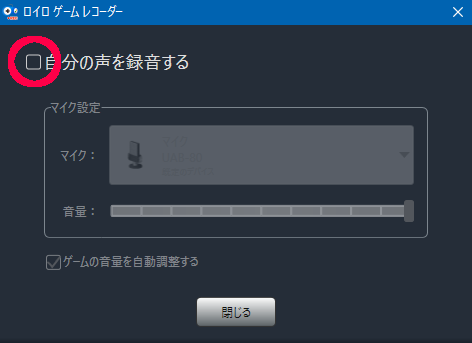
ニコ生を切り抜くだけなのにマイクの何を設定すんねん!と思うかもしれませんが、できれば必ず確認しておきましょう。
「自分の声を録音する」にチェックが入っていると自分の声や生活音が録音されてしまうので、必ずチェックを外します。
これ、チェック入ったまま録画を確認せずにアップロードすると大恥かきます。ほんと、大恥かきます。
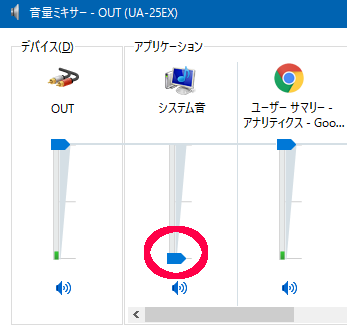
続いて出力設定。
この録画方法では、パソコンで再生されるすべての音を録画してしまうので、OSの通知音などが一緒に録音されてしまう可能性があります。システム音は一番下までメーターを下げてゼロにしておきましょう。
また、ウイルス対策ソフトやLINEなどの通知も表示される可能性があるので、通知類はすべて切っておきます。
特にLINEやFacebookなどの通知が映ってしまうとプライベートだだ漏れですからね、注意しましょう。
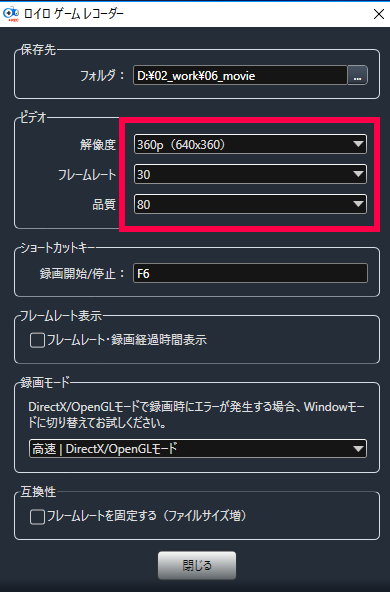
最後に録画設定。
イジるのは「ビデオ」の項目で、この数字がオススメの設定になります。放送内容によって変更するのも良いと思いますが、コメビュを映す雑談のような配信であればこの設定で充分です。
録画方法
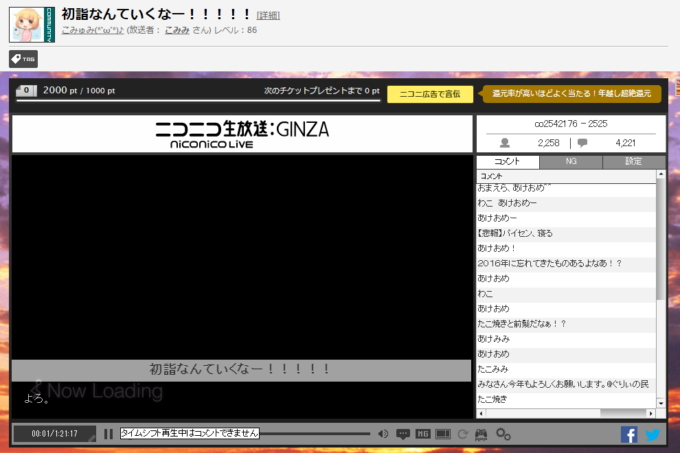
まずは録画したい放送のページを開きましょう。今回は以前dopeylogでも紹介させてもらった生主”こみみ”さんの放送を拝借します。もはや記事を書いた当初とキャラが全然違いますが。

リアルタイムでもタイムシフトでもどちらでも保存できますが、放送全体を録画しておきたいならタイムシフトの録画がオススメです。

「画面モード」を「映像のみ(全画面)」に設定します。
映像がモニタサイズに拡大されるので、再びロイロ ゲームレコーダーの画面を表示するには「Alt + Tab」でアクティブウインドウを変更します。
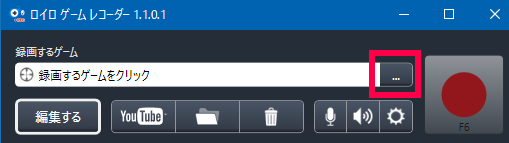
次に録画する範囲を設定します。
「録画するゲーム」の右側にある「…」をクリック。
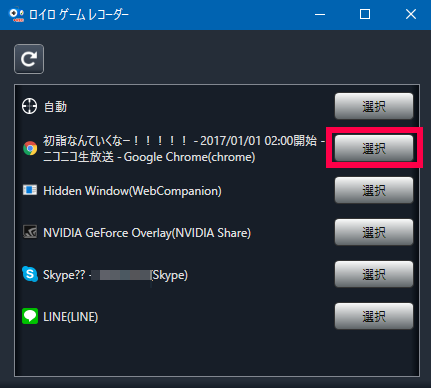
起動しているアプリケーションが一覧で表示されます。
今回の方法では全画面化したインターネットブラウザを録画範囲にするため、開いている放送ページの名前が表示されたインターネットブラウザを選択します。
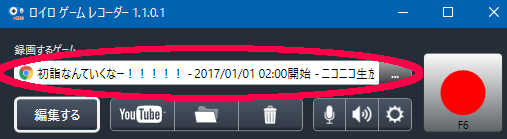
先ほどの画面に戻ります。選択した放送ページの名前が表示されていればオッケーです。
再び「Alt + Tab」で放送画面のみを画面に表示させたら「F6」キーを押すことで録画開始されます。放送が終了したら再び「F6」キーを押すと、録画終了します。
録画中はマウス操作やキーボード操作の影響がすべて録画画面に出てしまうので、マウスやキーボードなどの入力装置には一切触れないようにしましょう。
※マルチディスプレイであれば他の画面で遊んでいても大丈夫です。ただし音は混入するので注意。
ニコニコ動画に投稿する際の注意
ニコニコ動画に投稿する際はファイルサイズを1.5GB以下にしないといけません。
放送全体を録画した後に分割してエンコードをするのもいいのですが、エンコードが面倒くさいという方はテキトーな部分で中断しましょう。
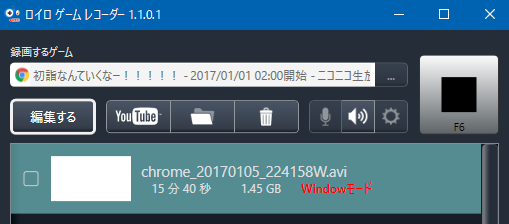
マルチディスプレイであれば録画経過時間やファイルサイズが表示されるので便利です。
さいごに
マルチディスプレイ最強!マルチディスプレイ最強!マルチディスプレイ最強!
投稿した動画は後ほど公開します。