以前ニコニコ動画で投稿していた実況シリーズを1年ぶりに再開させたDopey(@shunpoko)です。おはようございます。
マイクの録音には以前『ぽけっとれこーだー』という動作の軽いソフトを使用しそのまま動画編集ソフトで音量調節をしていたのですが、最近では録音から編集まで『Audacity』を使用するようになりました。
Audacityであればホワイトノイズの除去から音量バランスの調節まで短時間で処理が可能なので、実況プレイ動画の作成には大変オススメです。
今回はAudacityでマイク録音する際のこれさえ覚えればクリアなマイク音声で実況プレイ動画を作れるオススメの3機能をご紹介します。
ホワイトノイズの除去
『ホワイトノイズ』とは、無音時に鳴っている「サーッ」という音です。小音量で動画を視聴している際には気になりませんが、大音量で動画を視聴すると耳障りに聴こえるので、ホワイトノイズは必ず除去することをオススメします。
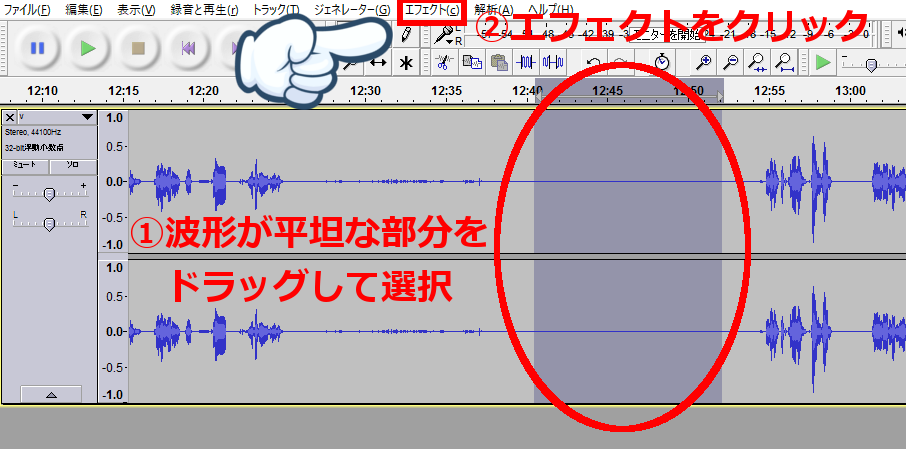
音声ファイルを開いた状態で、波形が平坦の部分(何も喋っていない部分)を探し、ドラッグして選択します。
選択した状態のままメニューから「エフェクト」をクリックします。

「エフェクト」メニュー内に「ノイズの除去」という項目があるので、クリックします。
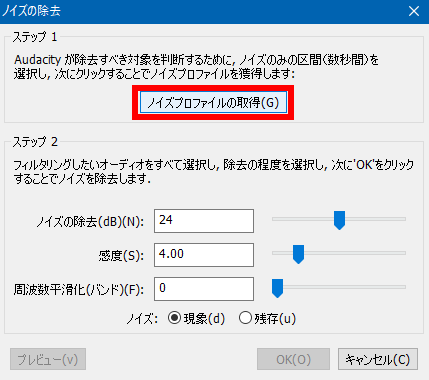
「ノイズプロファイルの取得」をクリックします。
この操作によって、選択された部分のノイズパターンを自動で検出し、ノイズプロファイルとして一時的に保管されます。

次に音声ファイル全体を選択した状態で再び「エフェクト」メニューから「ノイズの除去」をクリックします。
全範囲のショートカットキーは「Ctrl + a」なので覚えておきましょう。
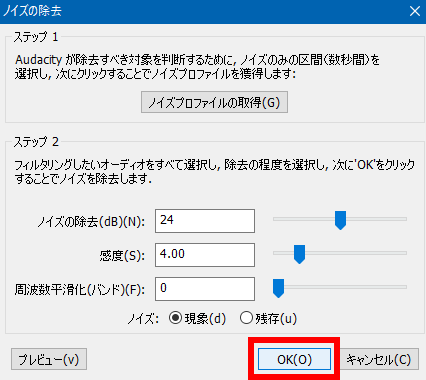
「OK」をクリックすると、音声ファイル全体から先ほどの「ノイズプロファイル」に記録されたパターンを除去してくれます。
これでホワイトノイズの除去は完了です。
音量アップ
録音した音声ファイルが全体的に音量不足な時は「leveller」を使って、全体の音量をアップさせることが出来ます。

音声ファイル全体を選択した状態で「エフェクト」メニューから「leveller」をクリックします。
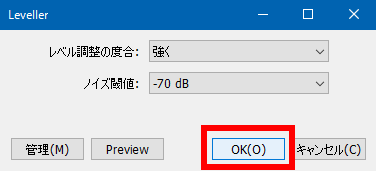
「OK」をクリックすると全体の音量がアップします。
「レベル調整の度合」はマイク音声の初期音量に合わせて上手く調節してみて下さい。ピーク部分の音声を再生してみて、音声が割れていなければオッケーです。
音量アップは必須ではない
最初から音声ファイルの音量が大きく音割れギリギリの場合は、levellerを使う必要はありません。
むしろ使うと音割れするのでご注意を。
音量バランスの調整
コンプレッサーのは簡単にいうと「大きい音を抑えて小さい音を持ち上げる」機能です。コンプレッサーをかけることで全体の音量バランスに統一感をもたらす事が可能なので、面倒くさがらずに活用することをオススメします。
まずは音声ファイルを再生し、普通に喋っている時の再生レベルを確認します。再生レベルは右上に表示されているメーターです。目視で構いません。
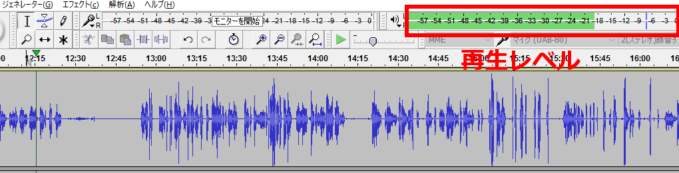
この普通に喋っている時の平均的な再生レベルを『平常値』とし、後ほど計算で使用するので覚えておいてください。
次に音声ファイル内で最も音量の大きいピーク部分を再生し、再生レベルを確認します。
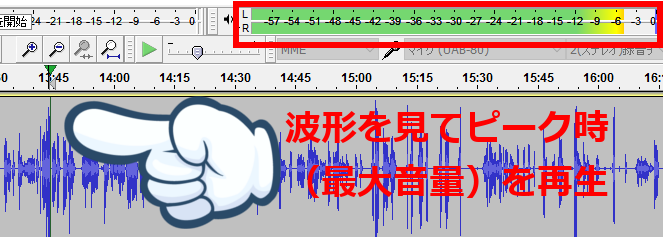
この音声ファイル内で最も大きい再生レベルを『ピーク値』とします。

『平常値』と『ピーク値』を覚えたら音声ファイル全体を選択し「エフェクト」メニューから「コンプレッサー」を選択しクリックします。
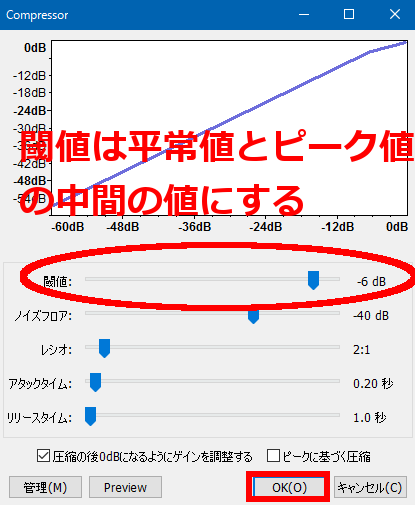
閾値を『平均値』と『ピーク値』の中間の値に設定します。
例1:『平常値』が12で『ピーク値』が0の場合 ⇒ 閾値は6
例2:『平常値』が20で『ピーク値』が4の場合 ⇒ 閾値は12
閾値の設定が終わったら「OK」をクリックするとコンプレッサーがかかり、全体の音量バランスを調整してくれます。
以上の3操作でクリアなマイク音声ファイルの編集が完了です。オーディオファイルの書き出しを行い、動画編集ソフトに貼り付けましょう。
さいごに
この3機能さえ使えれば、マイク性能や録音環境が悪くてもカバー出来ます。
実況プレイ動画だけでなく音声ファイルの編集全般でも活用する機能なので、覚えておいて損は無いでしょう!



