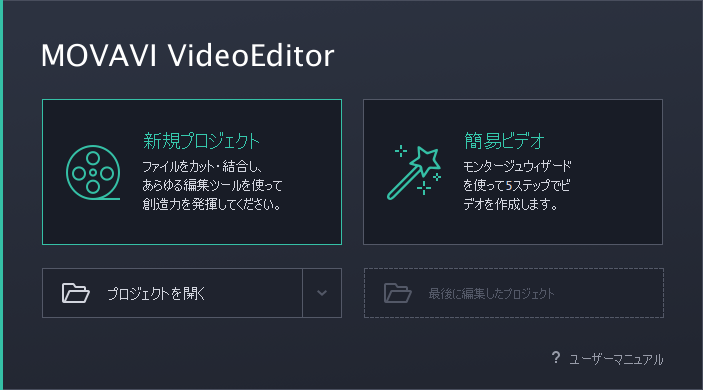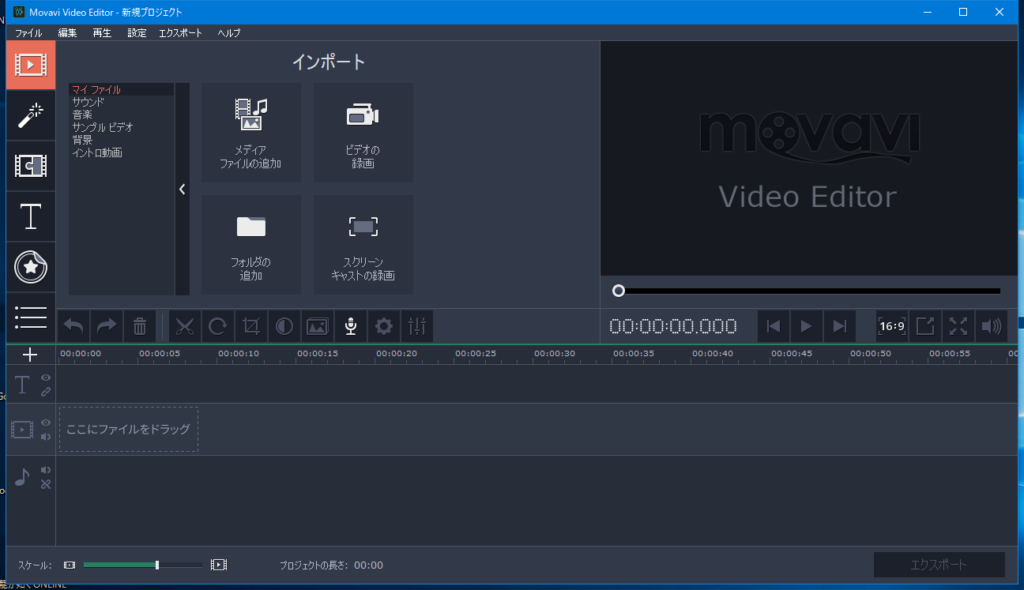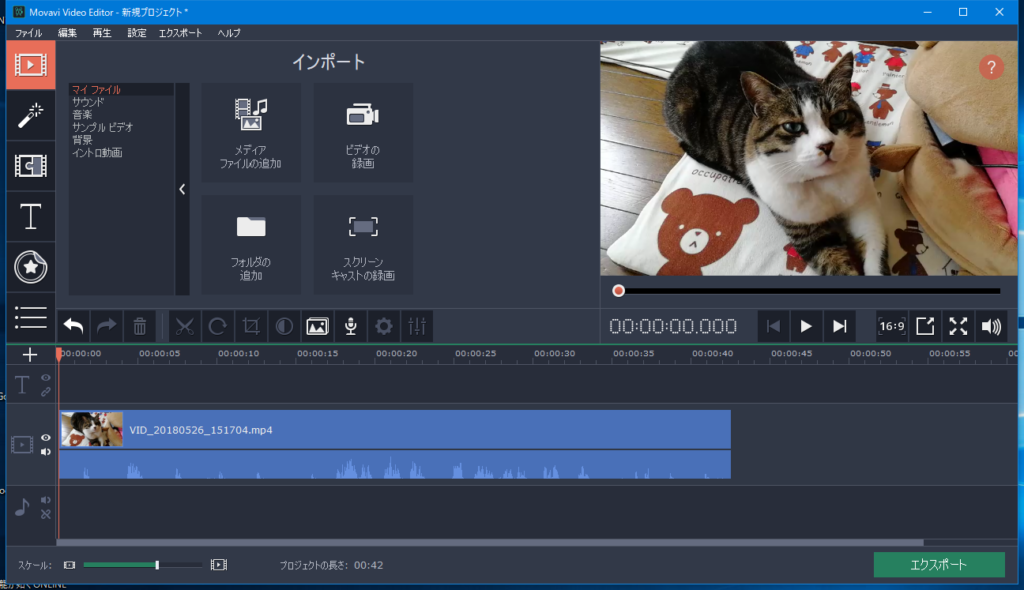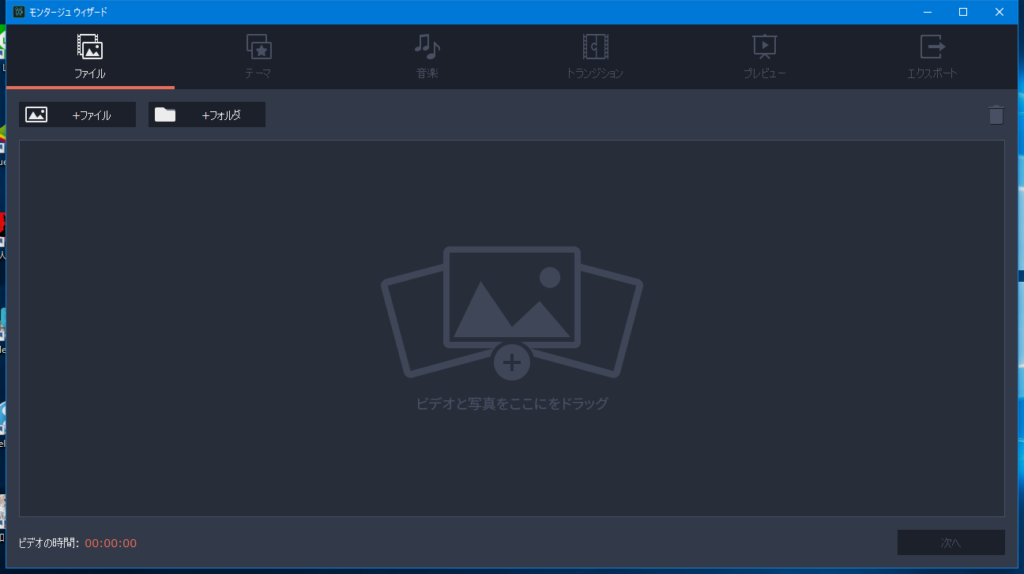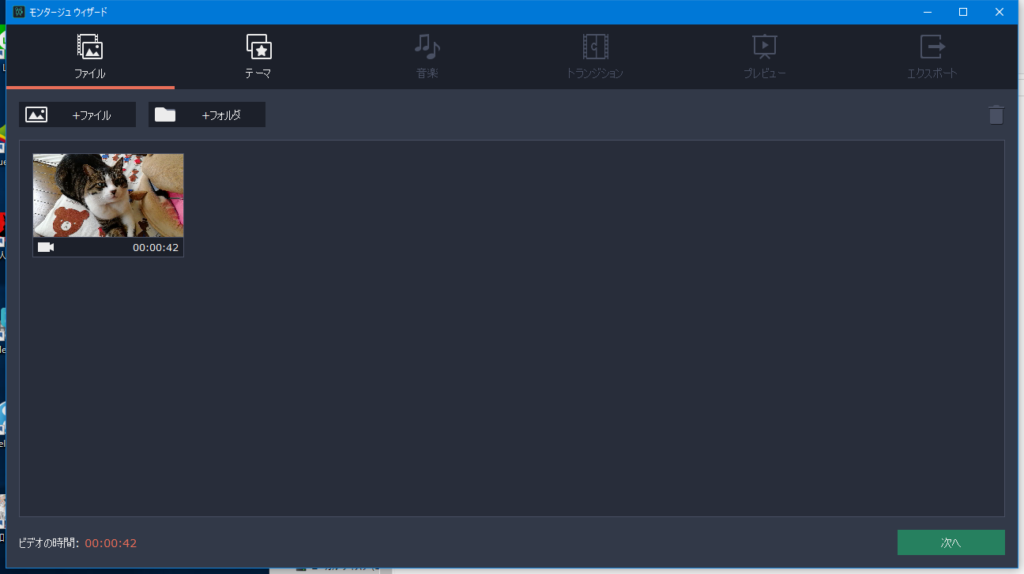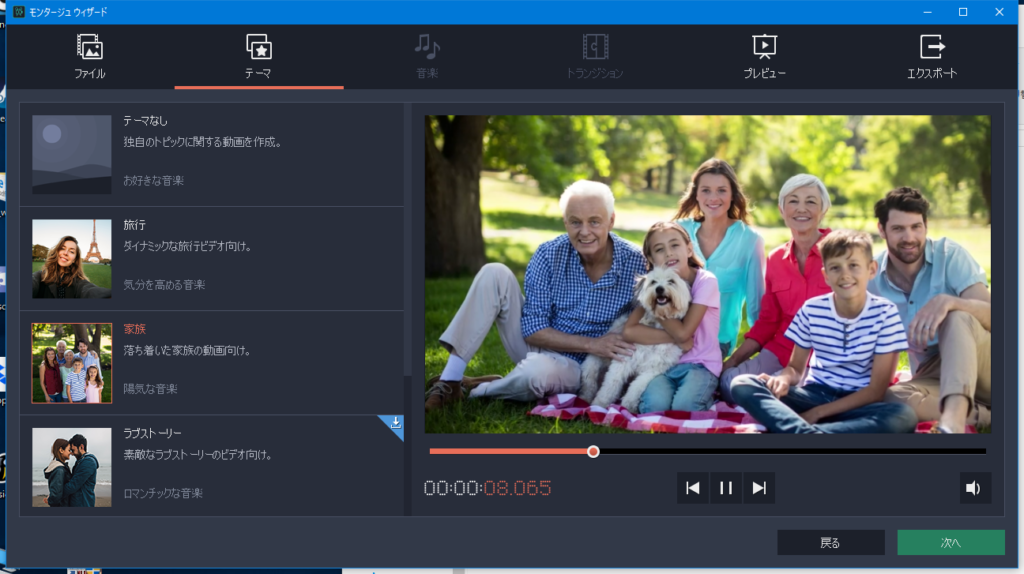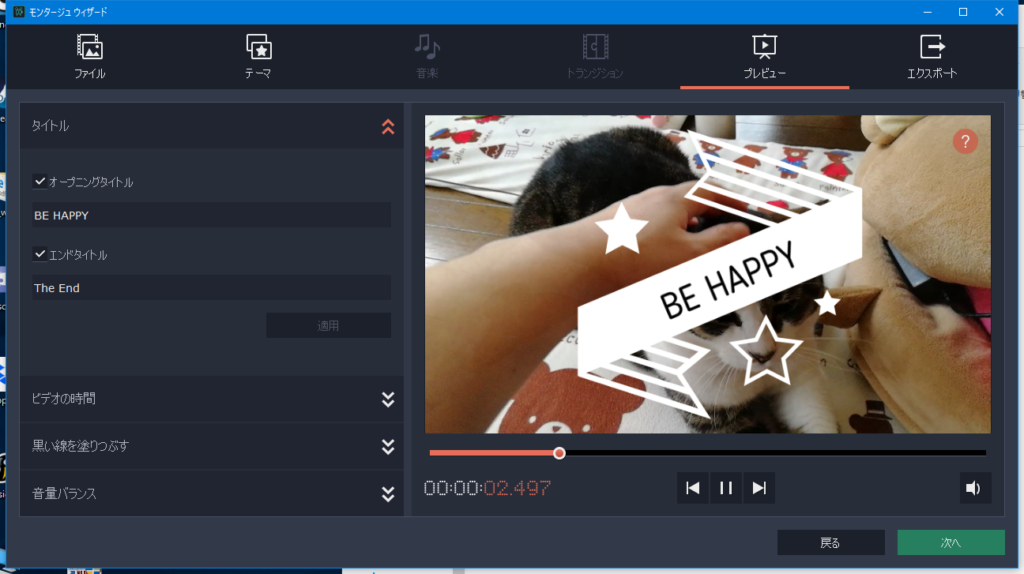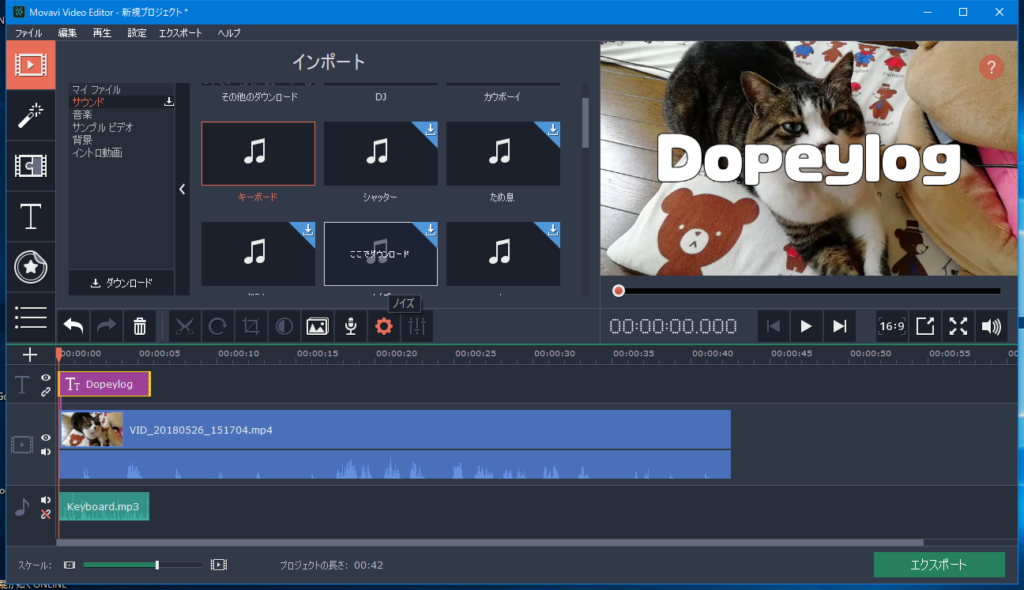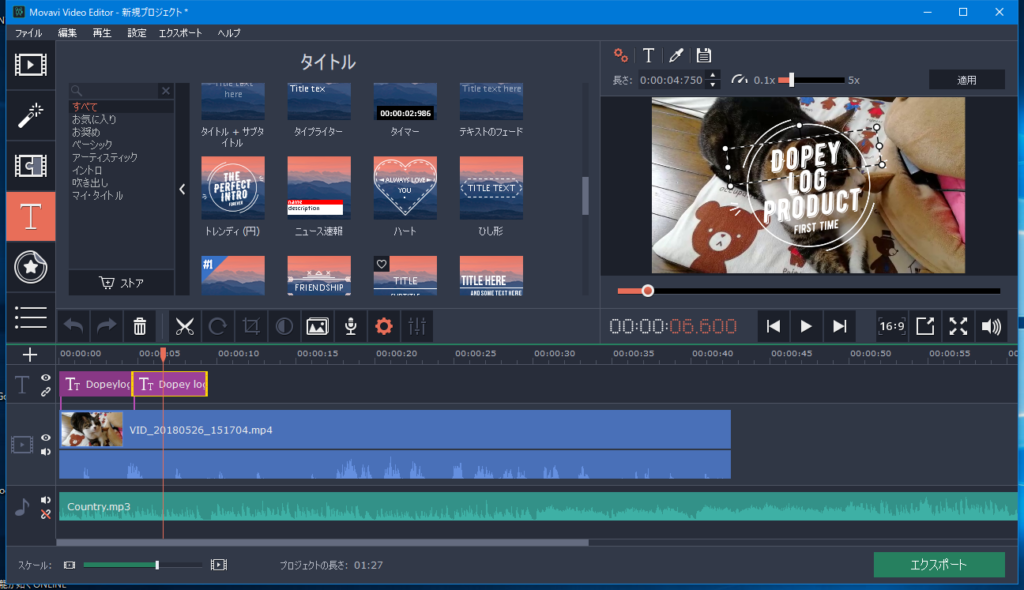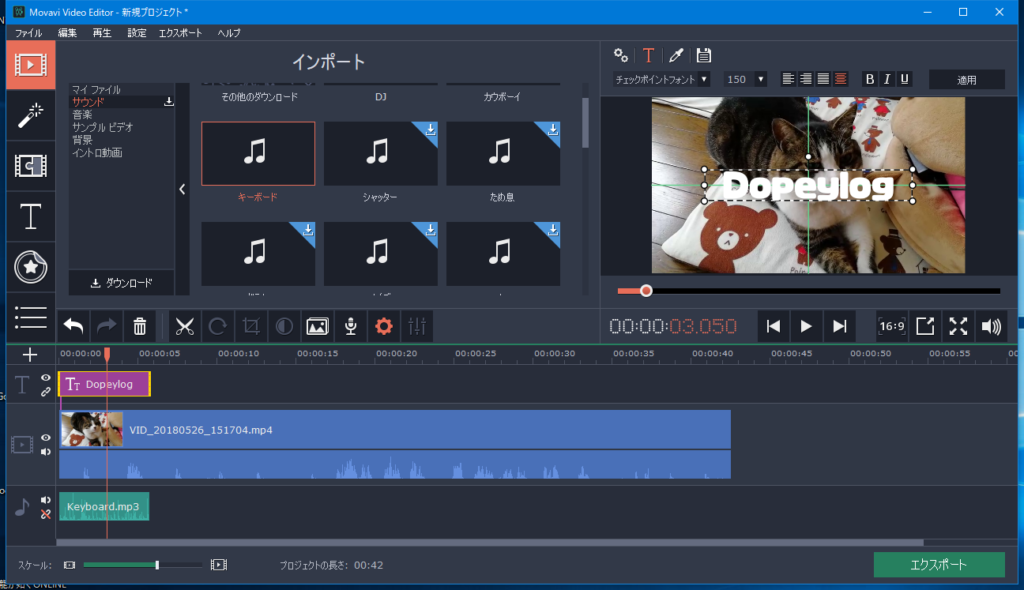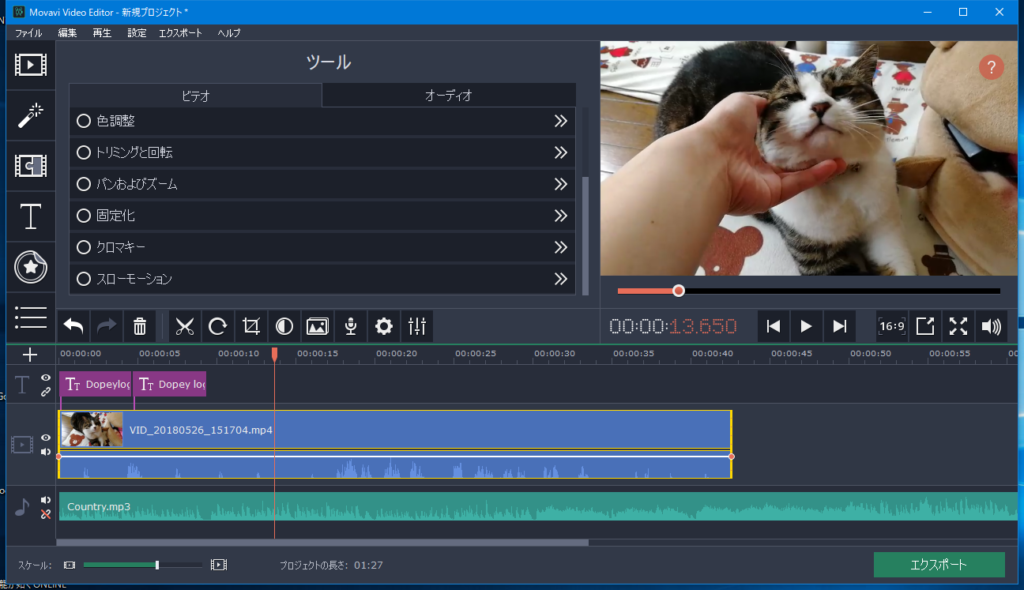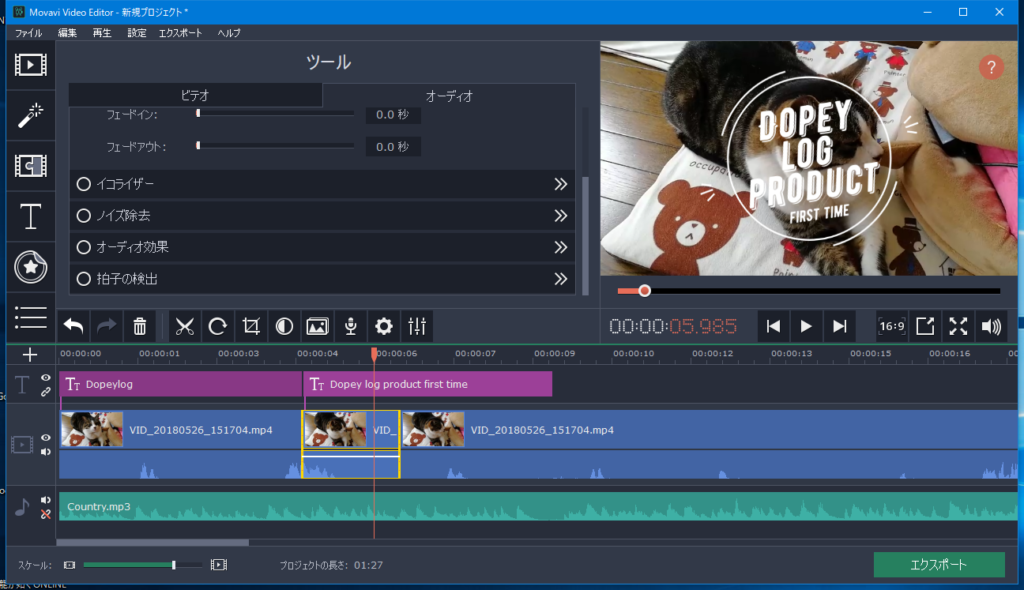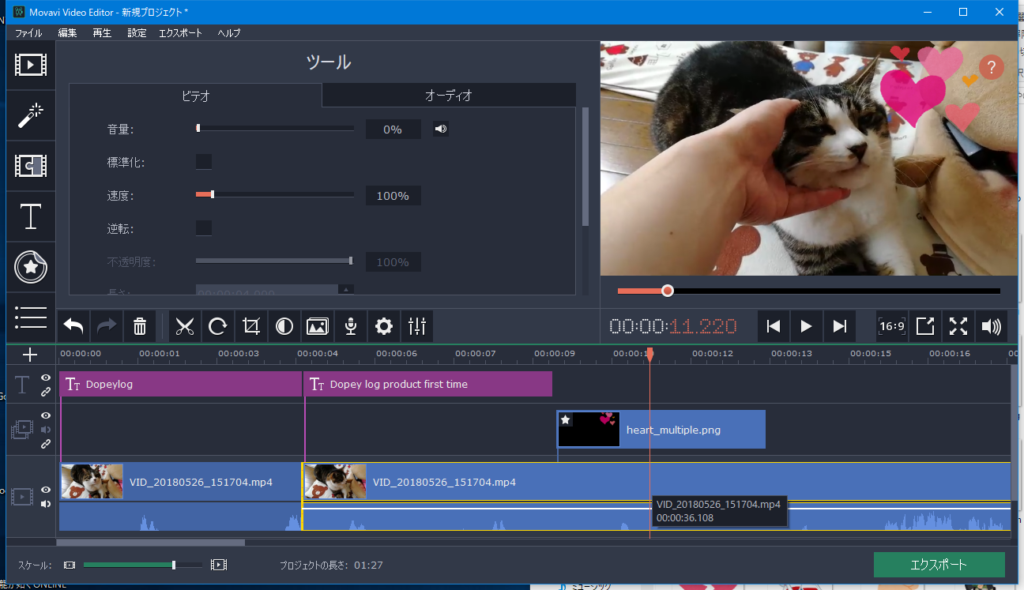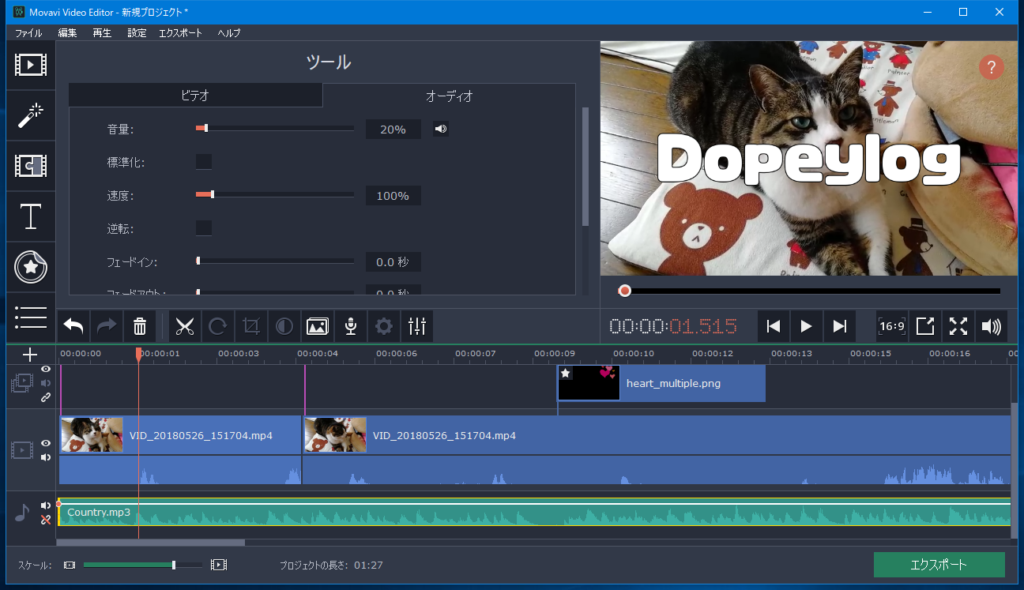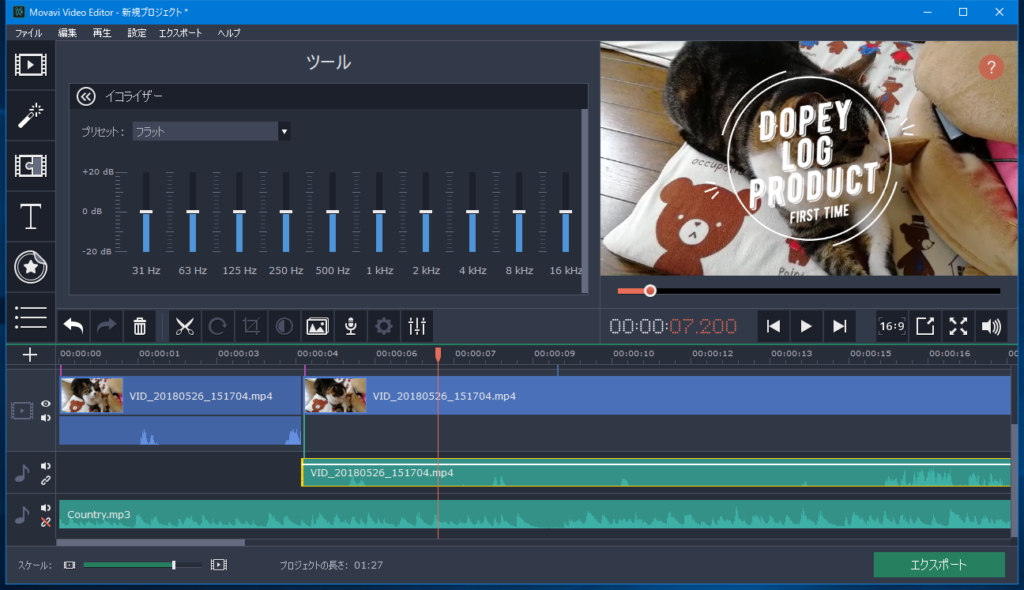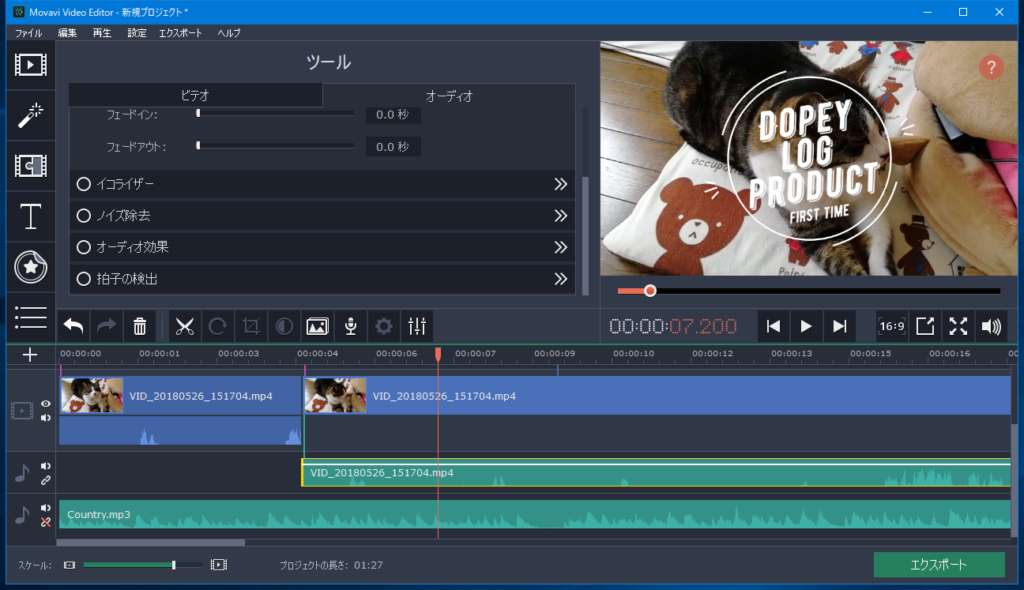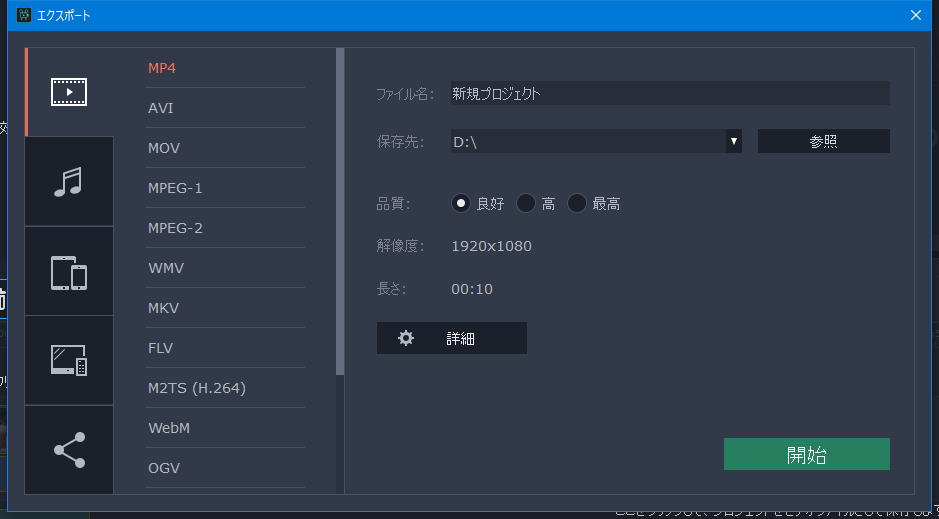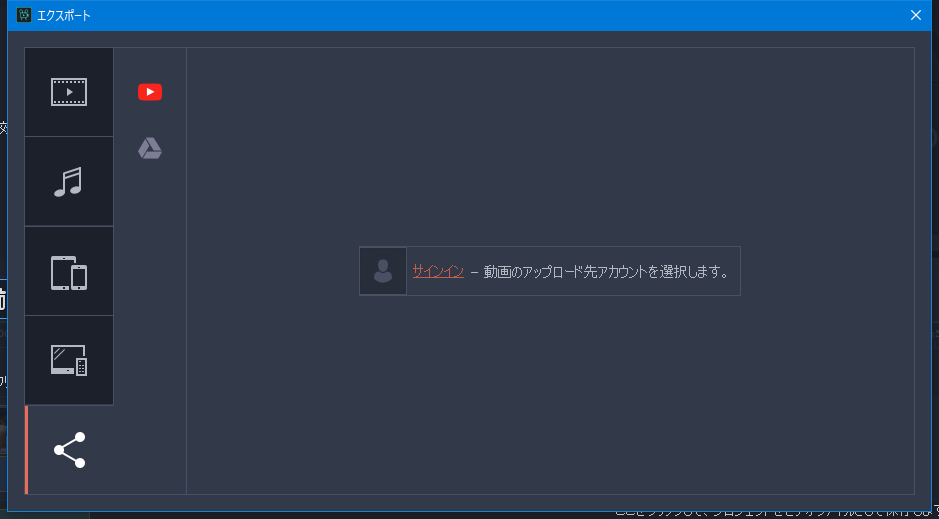最近ほとんどライブ配信のみで動画を投稿していないDopey(@shunpoko)です。
今回は動画編集ソフトの”Movavi Video Editor“について、使用してみた感想やレビューをまとめていきます。
非常にシンプルな見た目でじっくり作り込める動画編集ソフトなので、初心者のYouTuberやゲーム実況者に非常にオススメです。
システム要件や金額など
Movavi Video EditorはWindows OSでもMac OSでもどちらでも使用が可能であり、ソフトウェア単体の金額に差異はありません。
| Video Editor (Win / Mac) | 4,700円 | トラック数上限:6 |
| Video Editor Plus (Win / Mac) | 6,900円 | トラック数上限:99 |
詳細は後ほど記述しますが、上記2バージョンの違いとして「タイムラインに追加可能なトラックの数」に大きく差があります。
“Video Editor Plus”は上限が99トラックに対して”Video Editor”は上限が6トラックしかありません。
価格は2,200円ほど差がありますが、トラック数の上限を考慮すれば”Video Editor Plus”を購入したほうが絶対にいいです。
選べる2つの編集モード
アプリケーションを開くと、まずは編集モードを「新規プロジェクト」「簡易ビデオ」の2種類から選択できます。
もちろん過去に作成したプロジェクトの編集も可能です。
機能をフル活用するなら「新規プロジェクト」
動画編集ソフトというと、編集画面となるユーザーインターフェイスが様々な機能によりゴチャゴチャしているイメージを持つ方も多いと思います。
Movavi Video Editorのインターフェイスはシンプルかつボタンやアイコンが大きくデザインされているので、とてもスッキリしていて見やすいのが特徴です。
特に初めて動画編集ソフトを使用する予定で、動画編集の知識がまだ浅い人にとってはとっつきやすい動画編集ソフトであると言えるでしょう。
編集画面の下部にメディアを管理するトラックがタイムラインに一覧で表示されています。
トラックは大まかに分けると「タイトルトラック」「ビデオトラック」「音楽トラック」の3種類です。
これらのトラックはデフォルトでサンプル素材も用意されています。
もちろん自分で所有している素材をドラッグ&ドロップで編集することも可能です。
手軽に動画を作成できる「簡易ビデオ」
「簡易ビデオ」では、たった5つのステップで動画を自動制作してくれる便利なモードです。
まずは素材となる動画ファイルをドラッグ&ドロップします。
素材となる動画がH.264コーデックを使用している場合は、その都度に認証が必要となるようです。認証は一瞬で完了しますが、インターネットに接続されている必要があるのでご注意。
動画ファイルを選び終わったら、次は動画の大まかなテーマを設定します。
デフォルトで用意されているのは旅行、家族、ラブストーリーなど。
ここで選択されたテーマに応じて、自動制作された動画に使われる音楽やテロップが変わります。
テーマを選択すると、あとは自動的に動画が作成されます。
プレビューで仕上がりを確認しながら、テロップの文字や動画の長さなど、簡易的な編集も可能です。
編集方法
シンプルなインターフェイスに相応して編集も非常に簡単です。
基本的には3種類のトラックを切り貼りし、その上にエフェクトを付け足していきます。
タイトルトラックの編集
タイトルトラックは、動画上に表示されるテキストを生成するトラックです。
動画のタイトルや字幕を入れる時に使用します。
サンプルを使用すればオシャレなロゴをアニメーション付きで作成することも可能です。
タイトルトラックの位置を移動させる際に、ピッタリと位置を合わせてくれるようナビゲートしてくれるのも非常に便利ですね。
ビデオトラックの編集
メインとなるビデオトラックの編集方法です。
主要な編集機能はほとんど揃っています。
- 色調整
- トリミングと回転
- パンおよびズーム
- 固定化(手ぶれ補正)
- クロマキー
- スローモーション
用意した動画ファイルに上記の機能で編集を加えていき、動画ファイルの見栄えを良くしていきましょう。
ビデオトラックにある動画ファイルは再生位置をそのままに分割が可能なので、動画の不要な部分だけ分割してカットすることも可能です。
静画となる画像ももちろん使用可能で、画像ファイルをドラッグ&ドロップすれば動画上に画像を表示させることができます。
画像ファイルはビデオトラック上に表示される「オーバーレイトラック」として扱われます。
音楽トラックの編集
音楽トラックは、その名の通り動画ファイルの音声とは別にBGMや効果音(エフェクト)を管理するトラックです。
オーディオトラックではボリュームから再生速度の変更、フェードインおよびフェードアウトの設定ができます。
使いどころは難しいかもしれませんが、なんとイコライザーまで付属。
ビデオトラックの動画から音声のみを切り出して音楽トラックとして管理することも可能です。
エクスポート可能な動画ファイルの拡張子
動画が完成したらファイルをエクスポートしましょう。
出力可能な動画ファイルの拡張子はMP4、AVI、MOV、MPEG-1、MPEG-2、WMV、MKV、FLV、M2TS (H.264)、WebM、OGV、SWF、DVD (NTSC)、DVD (PAL)、GIFの計15種類とかなり多いです。
そのままYouTubeに投稿するのも可能のようです。
まとめ
以上、Movavi Video Editorの機能について紹介しました。
- 動画編集ソフトの中では非常に安価
- 非常にシンプルで動画編集に不慣れな人でも使いやすい
- 使用可能なサンプルエフェクトが多い
まとめると上記のようになります。
今までAviUtlやAdobe Premiereなど複数の動画編集ソフトを使用してきましたが、その中でもMovavi Video Editorは非常にシンプルで動画編集に不慣れな人でも扱いが容易であるという印象を受けました。
実写動画やゲーム実況動画でも必要なエフェクトや編集機能が一通り揃っているので、初めての動画編集ソフトとして非常にオススメです。
使い勝手を確かめたいのであれば無料で使用可能な体験版も用意されています。
使用しているPCの環境に合わせてソフトウェアをダウンロード可能なのも非常にありがたいです。
それではDopey(@shunpoko)でした。