先日、念願の144Hz対応ゲーミングモニター『BenQ XL2411P』を購入しました。
今まで使っていたモニターは『BenQ GW2255』のデュアルモニターだったのですが、ゲームで144FPSを体感したい、トリプルモニターの方が作業効率が良いという理由から144Hz対応モニターの購入に至り、想像を上回る恩恵を得られたため、早くも2018年に買って良かったものランキング上位へ躍り出ることに。
早速144Hz対応モニターでいつものボーダーレス設定のままゲームをプレイしてみると・・・あれ、60FPSしか出ないぞ?でもフルスクリーンなら144FPSでている。なぜだ?
GoogleやTwitterで「ボーダーレス 144FPS」と検索すると、同じ症状で悩む人が多々いる反面、ボーダーレスでも144FPSを出すことは可能と仰る人もいます。
ボーダーレス設定で144FPSを出す方法
あらかじめ書いておきますが、タイトルの通りボーダーレス設定でも144FPSを出すことは可能です。
ただし、今まで最大リフレッシュレートを60Hzで使用していた場合は、144Hz対応モニター接続後にWindows側で最大リフレッシュレートの値を変更しなければなりません。
NVIDIAのグラフィックボードを使用している場合
まずはデスクトップのテキトーな部分を右クリックして「NVIDIAコントロールパネル」を開き、「ディスプレイ」タスクの「解像度の変更」をクリックして次の画面を表示します。
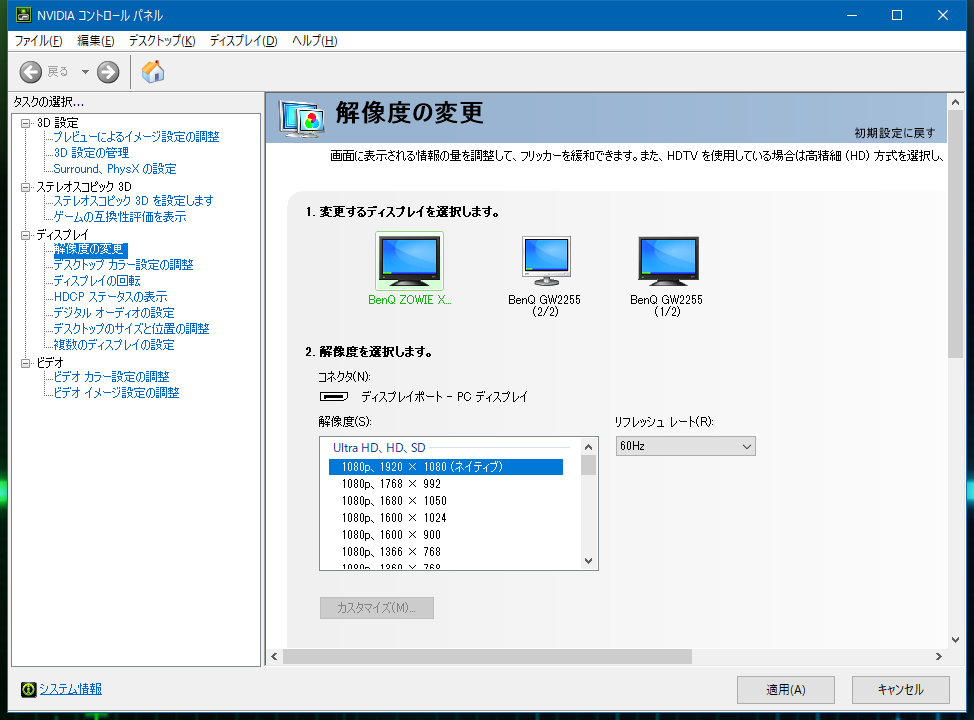
ここでリフレッシュレートのボックスをクリックして、最大144Hzまで認識するように設定を変更しましょう。
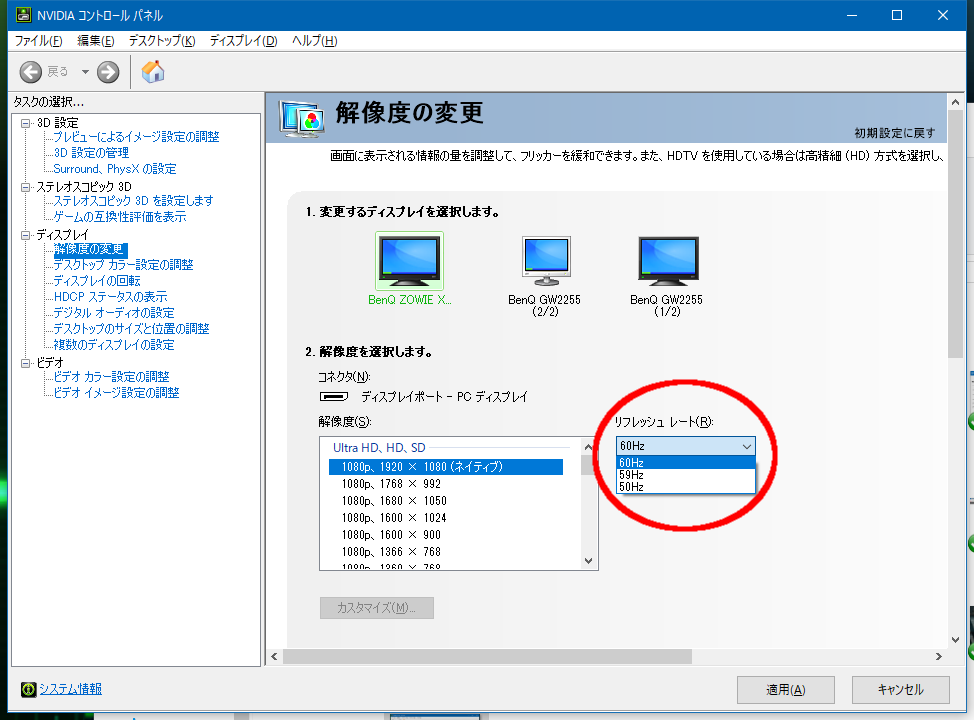
しかしリフレッシュレートのボックスを見ても144Hzの値が見つからない・・・何故だ。
などと嘆かずに、左の「解像度」ボックスを下へスクロールして下さい。
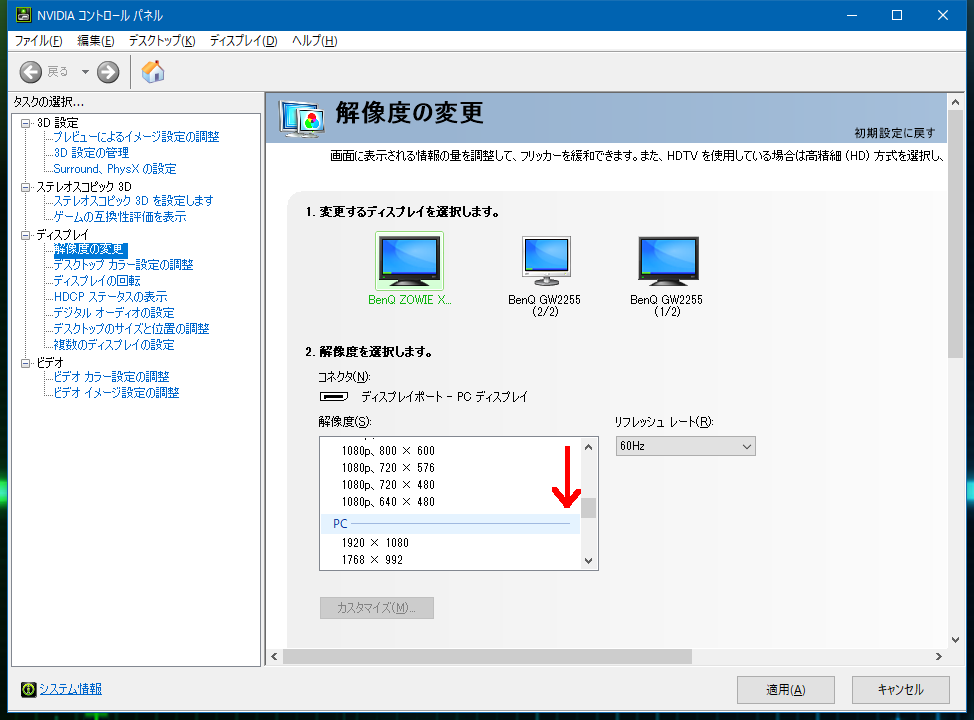
下の方までスクロールすると「Ultra HD、HD、SD」ではなく「PC」という項目があるので、こちらで解像度を設定します。
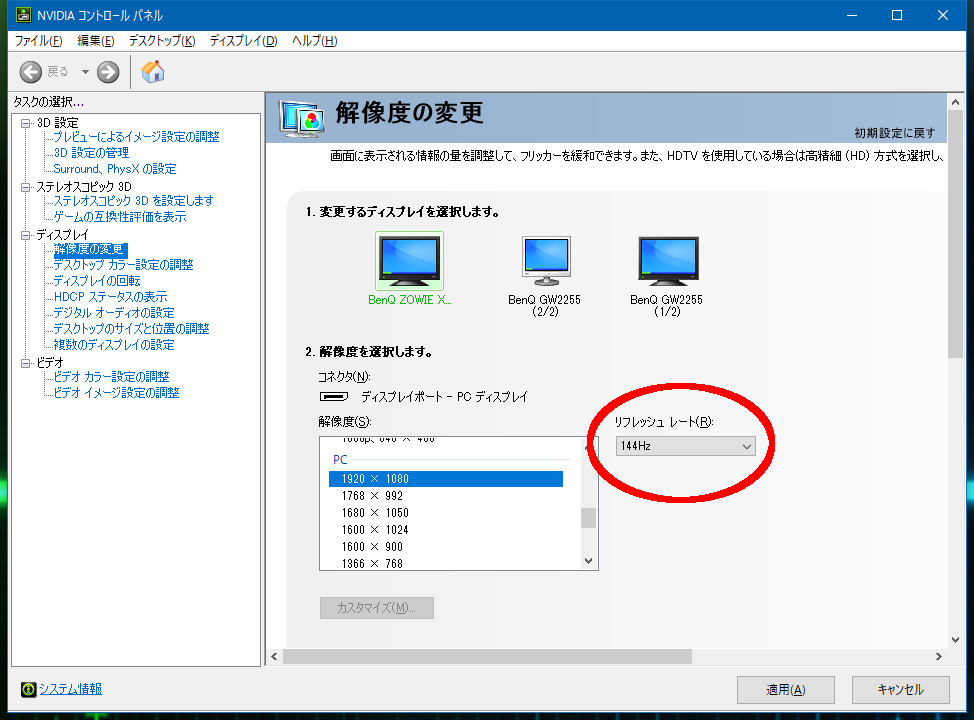
解像度を決定するとリフレッシュレートの値に144Hzの値が追加されるので、選択します。あとは「適用」をクリックして設定完了です。
どうでしょう。この設定が完了した時点でマウスカーソルの動きが以前より滑らかになったことにお気づきでしょうか?これが144Hzクオリティなんです。
最後にPCゲームをプレイして144FPSが出るか確認してみましょう。
さいごに
読んでいて気付いた方もいると思いますが、ゲームのボーダーレス設定で144FPSが出ないという方は、そもそもWindowsで144Hzを出す設定が出来ていないということになります。
厳密には異なるのかもしれませんが、フルスクリーンモードはモニター(ハードウェア)準拠、ボーダーレスモードはOS(ソフトウェア)準拠になっているのでしょう。
ちなみに僕は144Hz対応ゲーミングモニターへ変更してから、PUBGとレインボーシックスシージでざっくりKDが1.0増えました。すげーよ144FPSほんとに。



















